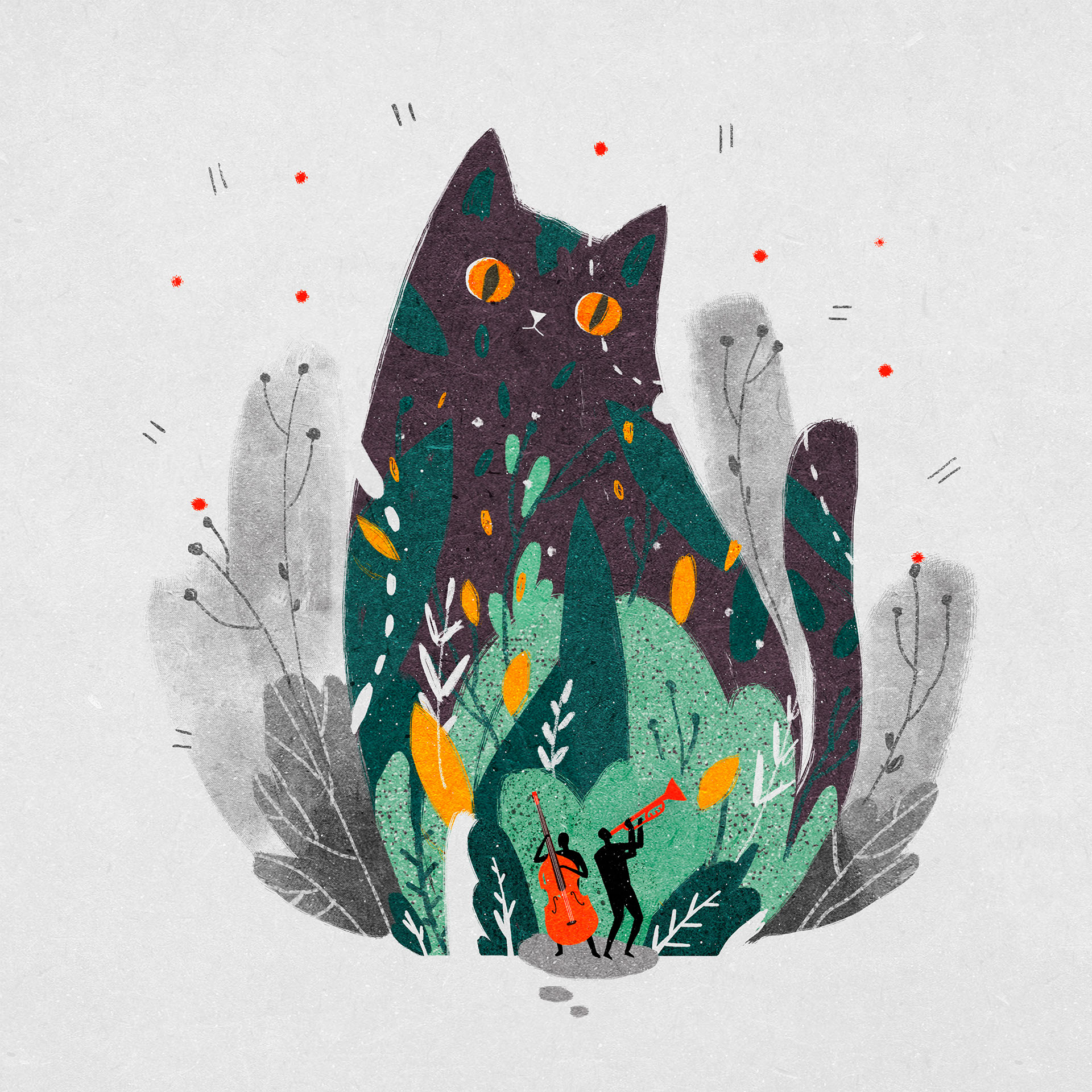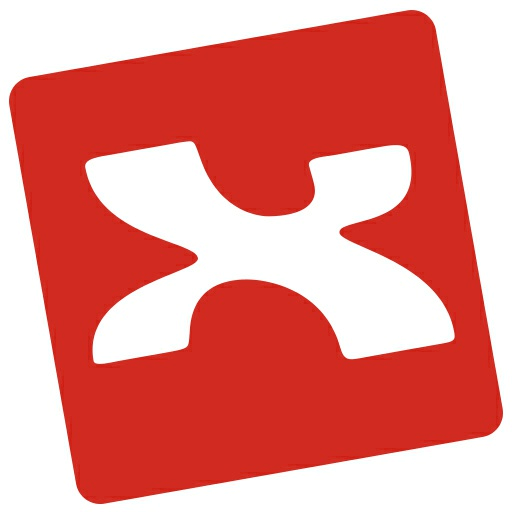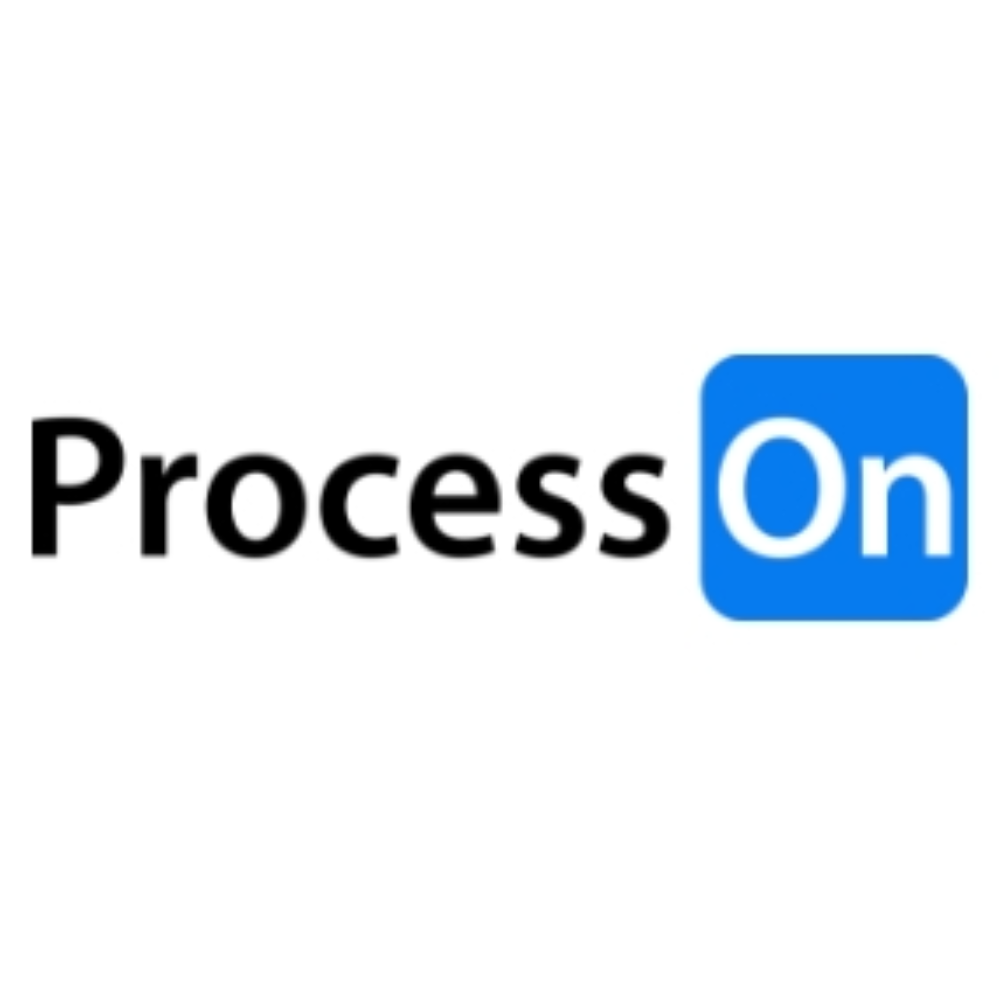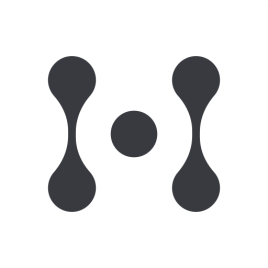基本概括
功能
商家功能 商家提供的产品功能信息对比
共有功能
暂无共有功能
差异功能
大纲
大纲
追溯历史
追溯历史
思维导图
思维导图
白板协作
白板协作
间距设置
间距设置
展开
定价
免费试用
不支持
不支持
定制
不支持
不支持
价格套餐
-
获取独家报价
-
获取独家报价
客户规模
小型企业
(50人及以下)
63%
67%
中型企业
(51-1000人)
35%
30%
大型企业
(1000人以上)
2%
3%
评分
综合评分
3.6
分





3.6
分





易用性
4.1
分





4.2
分





稳定性
4.2
分





4.2
分





售后服务
4.2
分





4.1
分





点评
有帮助的好评
将此报告发送至我的邮箱
发至邮箱
问答
热门问答
产品截图
截图对比
1/6
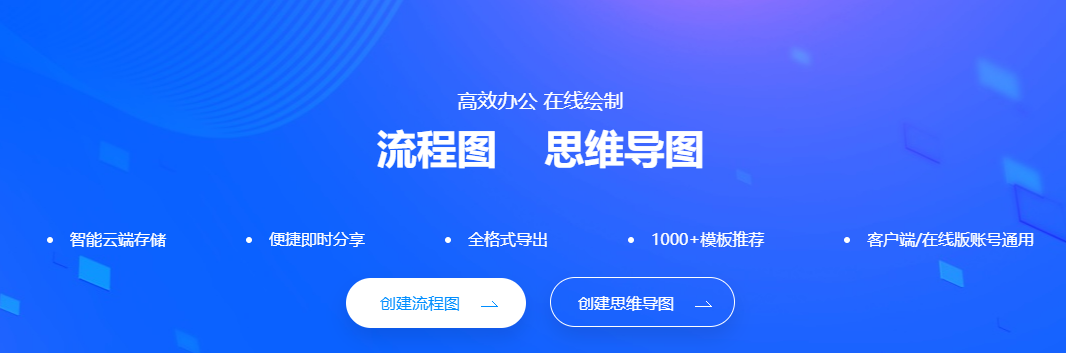
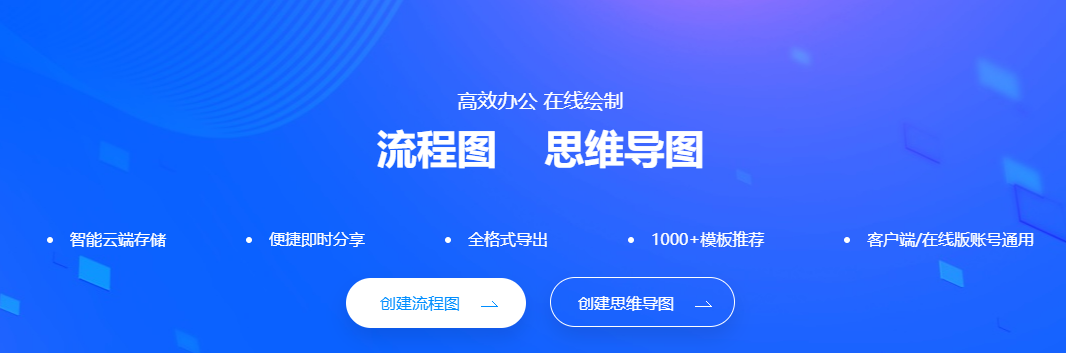
1/3
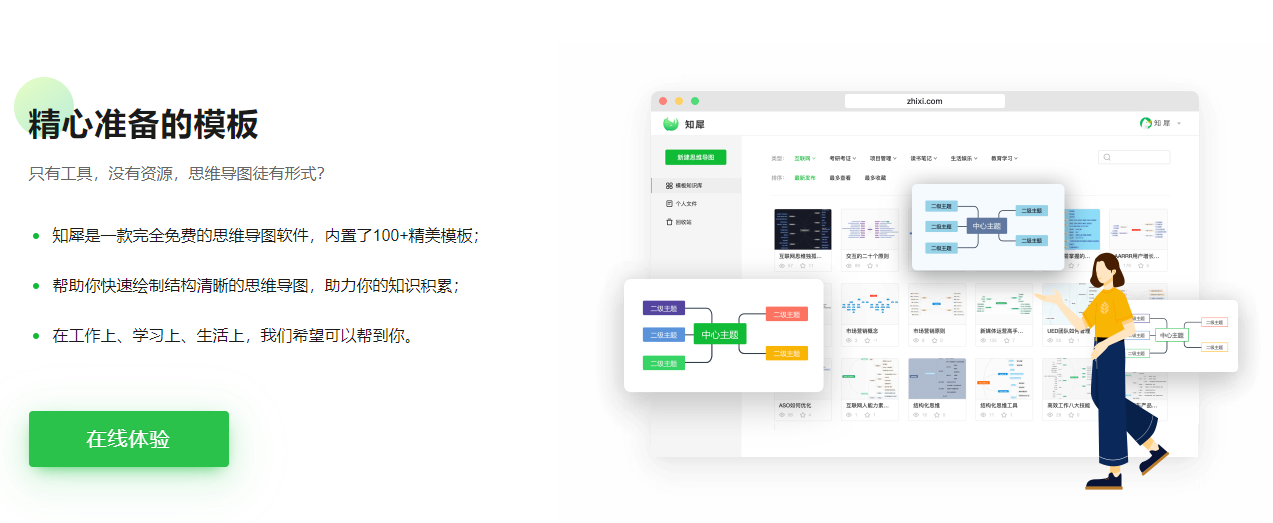
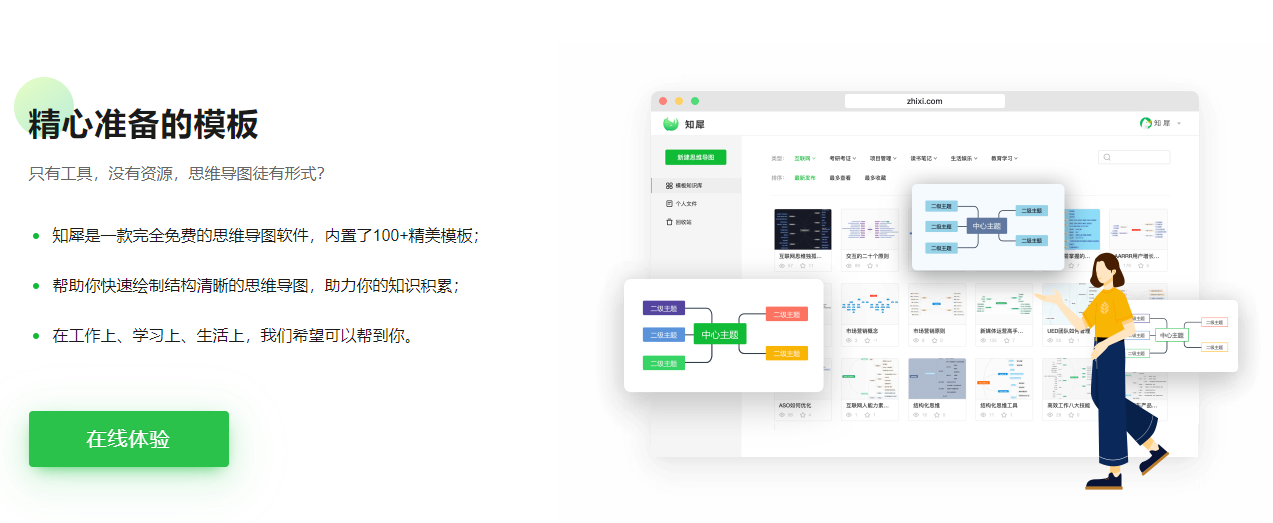
消息通知
咨询入驻
商务合作