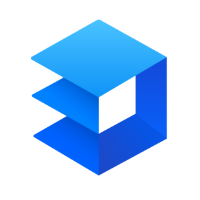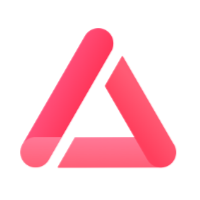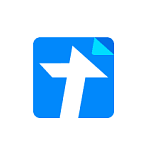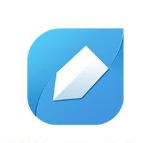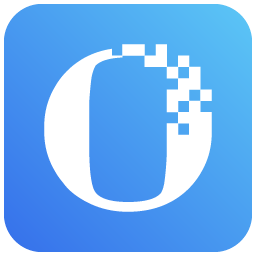金山文档和wps区别
我来回答

鲁德涅夫
回答
金山文档和WPS的区别如下:
WPS是对标微软office的办公产品,以深度编辑为主。与金山文档是标谷歌文档的办公产品,主打多人协作。由于WPS和金山文档是同一家公司的产品,因此无论在本地还是在线,这两者之间都可以互通兼容。
两者最大的区别在于定位不同,wps的定位是随时随地高效办公,而金山文档则定位为多人实时协同办公。实际上这个也看出来对准的人群不一样,wps我觉得针对的是,在紧急情况下,所使用的办公软件。与金山文档相比,想必在公司单位,使用过金山文档的人并不多。如今,可以说,比以往更加全面,可以实现多人视频通话。最大的感觉,就是金山文档,根正苗红的办公软体,将根据办公人群的用户体验,升级,变得更适合操作。
收起
2021-07-18
其它产品问答
金山文档挺好用的。可以创建允许编辑的公开分享链接,与他人协作。
首先右键目标文档,并点击「分享」,或打开文档后,点击右上角「分享」;在文档权限点击「获取免登录链接」,设置「可编辑」或「仅查看」权限;复制分享链接,发给微信或QQ好友,获得链接的任何人即可参与协作。
「免登录链接」只有设置「仅查看」时免登录,编辑时还需要对方登录方可编辑。 创建仅指定人可访问的分享链接,与指定人协作。右键目标文档,并点击「分享」,或打开文档后,点击右上角「分享」;点击「从联系人中选择」,在已有联系人中选择需要协作的成员;如果暂无联系人,可点击「添加联系人」,成功添加联系人后,下次可直接指定对方参与协作。
2021-08-06
3 个回答
金山文档恢复之前的历史版本的方法比较简单,具体操作步骤如下:
1. 首先,打开金山文档微信小程序或金山文档手机APP,选择需要查看合作编辑的文档。
2. 其次,进入文档编辑界面,点击右边有更多的图标,有三个小点,可以看到【历史版本】和【协作记录】选项。
3. 最后,点击【恢复历史版本】,根据时间选择文档版本,点击右边的【查看】选项,可以选择【版本查看】和【恢复文档】,而通过【协作记录】,可查询文档版本。
2021-07-19
3 个回答
金山文档的协作功能齐全,在历史编辑版本被覆盖了之后,是可以查看之前的编辑记录的。
金山文档记录协作文档的每一个改动点,支持历史版本随时回溯和恢复,铸就文档安全。
以下是查看历史版本的具体操作:
1. 打开目标文档
2. 点击页面右上角的「历史记录」;
3. 在「历史记录」中,可以选择「查看最新改动」、「历史版本」、「协作记录」,记录了文档的每一处修改过程。
以上就是查看金山文档历史编辑版本的过程。
2021-07-15
3 个回答
金山文档显示「只可读」,不能复制粘贴的原因是文档权限问题,操作者没有相关的编辑权限。
若文档权限设置为「仅可查看」,则不可复制粘贴等编辑内容。可通过申请权限进行编辑,具体操作如下:
1. 打开目标文件,点击右上方「编辑」;
2. 选择「申请权限后编辑」,在文档创建者同意后,即可编辑文档;
3. 也可选择「另存文件并编辑」,将分享的文档变为自己的可编辑文档,编辑完成后发送回对方。
或者编辑权限后,即可进行复制粘贴操作。
2021-07-15
3 个回答
除链接分享外,金山文档同样支持以文件形式进行分享。可在电脑端、手机端、小程序端将文件下载后分享,具体操作如下:
电脑端:
1. 打开目标文件,点击左上方「文件」;
2. 点击「下载」,即可导出到本地电脑,以文件形式发送到微信、QQ、邮箱等;
手机端:
1. 打开目标文件,点击右上方「文件」;
2. 点击「下载」,下载完成后,在弹出的页面中可选择将文件发送到的APP;
小程序端:
1. 打开目标文件,点击右上方「文件」;
2. 点击「下载」
3. 下载完成后,在弹出文件预览界面中点击右上方的三个点,选择「转发」,即可将文件发送给微信好友,或者选择「其他应用打开」,发送给QQ好友等。
2021-07-15
3 个回答
查看更多
所在分类
协作文档
消息通知
咨询入驻
商务合作