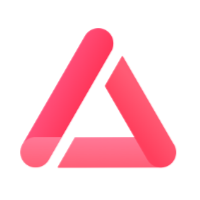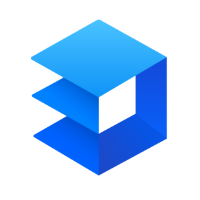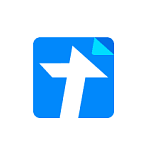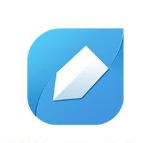word文档如何做目录?
word文档如何做目录?这一问题,相信困扰着不少的同学。看到一篇很长的论文或是文章,还需要一个标题一个标题的去复制粘贴,做成目录列表,这比做文档更费力啊,特别是对大学毕业生而言,论文这一关无疑是不可避免的。那么,面对上百页的文档,该如何安排目录清单呢?接下来跟随小编一起看看word文档如何做目录吧。

word文档如何做目录?
一、输入题目时这样操作
1、打开WORD文档输入题目时,点菜单字体栏左侧样式窗口,选“题目1”,并选好字体和字号;如果想在目录中显示二级题目,输入二级题目时应选择“题目2”。
2、输入正文时,则应在样式窗口选择“正文”。
3、文件已经写作完成,也可比照1的办法给题目设置级别。题目设置完成,题目左侧有一个黑色小方块标志。
二、文件写作完成,要自动生成目录时的操作
1、将光标置于拟加目录处。
2、点“插入/索引和目录/目录”,在出现界面上在显示级别栏选定顶级别确定目录是几层;选择“显示页码”、“页码右对齐”及虚线样式等。
3、确定。至此,目录在你指定位置已经生成。
三、已生成目录的字体、间距等仍可以在目录中直接调整。
1、在插入目录之前,首先需要设置各级标题的样式,在“开始”选项卡界面的右边有样式设置选项。
2、选中一级标题,点击样式里的“标题1”,依次将所有的一级标题进行设置。
3、类似的,选中二级标题,点击样式里的“标题2”,依次完成二级标题设置,以此类推。
4、在所有标题的样式设置完成之后,就可以添加目录了,将光标定位到要添加目录的地方,word选中“引用”选项卡。
5、在工具栏的最左边,有“目录”,点击目录,选择“自动目录1”,然后就可以生成目录了。
6、当标题发生变化时,可以选中目录,点击“更新目录”按钮,选择“更新整个目录”,这样目录就会自动更新了。
每天在工作中经常遇到需要加目录的情况,低效并不是因为人的智商低,积极性低;工作上的失误并不是因为人的态度不积极,或者注意力不集中,正是因为缺乏“工具性思维”的武装。
换句话来说,经验有对有错,习惯有好坏,要避免经验和习惯所带来的“思维惯性”,就必须借助一定的可靠的“工具或技术”,才能完成一些机械的基本工作。看完上面的文章,你学会快速运用word文档生成目录了吗?希望以上的步骤对你有啊帮助。
[免责声明]
文章标题: word文档如何做目录?
文章内容为网站编辑整理发布,仅供学习与参考,不代表本网站赞同其观点和对其真实性负责。如涉及作品内容、版权和其它问题,请及时沟通。发送邮件至36dianping@36kr.com,我们会在3个工作日内处理。