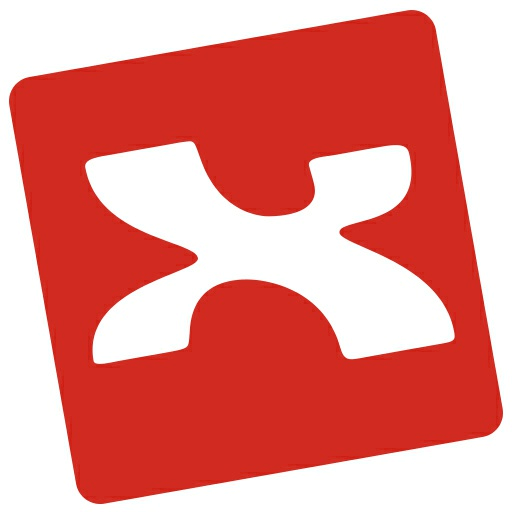新手怎么制作表格,如何快速制作表格
一个表格的构成为:行,列,单元格,横着为行,垂直为列,交叉小格为单元格。当你插入一个表格时,首先应该知道它的原理:Word制作表格非常灵活,它可以用最多的行与列来合并单元格,或者只用最少的行与列分割单元格,一般建议使用最多的行与列合并,这样做的效率更高。接下来就让小编为您介绍新手怎么制作表格,如何快速制作表格。
 新手怎么制作表格
新手怎么制作表格
步骤1:有两种方法,单击“插入”—【表格】,如果您所创建的列与表的行数较少,可以直接拖动选择行与列,如果表的数目比较大,可以单击执行“插入表格”命令。
步骤2:单击执行【插入表】命令出现“插入命令”对话框,该对话框可以自己填写出来的行和列,如本文第一个示例图按行与列原则最多时即是九行九列。下面的选项选择基于窗口。“调节表格”的目的是,新创建的表格将按纸张大小分布列宽,然后将整个表格包含在内。参考了第一行表格创建的行,因此第一行内容只需按照示例填写内容。
制表提示1:将鼠标放置在列边线上,可改变整列宽度。
“更改单元格边距”默认情下,在单元格内输入内容的默认字与边框将有一定的间隔,鼠标拖动选定的表格后,通过“表格工具”—“布局”—“单元格边距”,然后改变间隔为0。因此细胞能够容纳更多的内容。
【合并单元格】:将多个选定单元格合并为一个整体单元。示例第二行“联接时间”右单元格操作方法:首先选择至少两个需要合并的单元格。那么,就可以通过执行【表格工具】—【布局】—【合并单元格】。
以类推方式完成剩余的单元格。横着可以合并,垂直或合并单元格。
在表格中,最多的行与列之后,其中一列以一行为基准,随后每一行都以此行为准去合并或拆分,在示例中以第一行为作为参照。
制表提示2:在Word表格中,您可以单独选择单元格更改宽度,则更改宽度只适用于选定单元格。下面的图表显示了它。
如果表中的多个行需要相同的操作合并,那么再次合并一行将导致更低的效率。然后可以使用“拆分单元格”,它的作用是,将所选单元格合并后,然后按需拆分单元格。
首先选择上图中红色方框中的所有单元格,然后执行【表格工具】—【版式】-【拆分单元格】,弹出元格填入“行数4”和“列数1”。
Word表格制作完成后,需要对它进行美化。这些方法包括“行高一致高”、“文本在单元格内对齐”、“为表格设置边框线”等调整行高或某一行高于其余各行,可以通过两种方式实现,如下图。动作方法:选择需要调整的那几行,然后单击“表格工具”—“布局”—“高度”,然后直接输入数值,或按按钮上下调整即可。另一种方法是,如果表中有些行高,有些行矮,则使用“分配行”命令,这样做可以使所选行都高。
WORD程序提供9种对齐方法,当表的行数变大,而在单元格内部的内容则默认地显示在左上角,WORD程序提供了9种对齐方式,即顶部左对齐,顶部中对齐,顶部右对齐,顶部右对齐,中间右对齐,中间右对齐,中间右对齐,右对齐,中间右对齐,右对齐,中间中对齐,中间右对齐,中间右对齐,左对齐,右对齐,中间右对齐,右对齐,左对齐,右对齐,左对齐,右对齐,左对齐,右对齐,左对齐,左对齐,左对本例我们选择所有单元格行,然后选择中间对齐。下面的图表显示了它。
word表格的快速美化:一种方法是预设,另一种是自定义,表格选择后,通过【表格工具】-【设计】-【预设表格风格】进行选择,这种样式更适合于结构统一的表格。结构性统一指的是第一行是标题,而其他行是第一行对应输入的数据。
如有必要改变WORD表格的边框,可先选定表格,再通过【表格工具】—【设计】下的边框来更改线型、粗细、笔色等,然后通过“边框”设置,具体应用到什么地方。可将表格的最外侧或整个表格等分开。
不管是学习还是工作都离不开表格制作,新手掌握基础的表格制作流程是一切高级表格制作的基础,掌握好表格制作有利于合理规范思路,整理信息,也是求职中必不可少的个人技能。以上就是小编为您带来的新手怎么制作表格,如何快速制作表格。
[免责声明]
文章标题: 新手怎么制作表格,如何快速制作表格
文章内容为网站编辑整理发布,仅供学习与参考,不代表本网站赞同其观点和对其真实性负责。如涉及作品内容、版权和其它问题,请及时沟通。发送邮件至36dianping@36kr.com,我们会在3个工作日内处理。