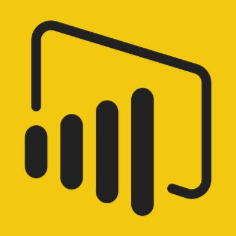powerbi可视化图表展示演示教程
PowerBI是一套用于数据分析和洞察力分析的业务分析工具,帮助您有效地进行内容创作。使用PowerBI不仅可以方便地编辑数据,还可以通过简单的操作对数据进行管理,从而生成报表。将数据可视化。下面是小编为您带来的powerbi可视化图表演示教程的相关介绍。
数据准备好,建立了数据模型,就可以进行数据可视化了。通过拖动,PowerBI提供了一个方便的功能,可以生成各种视觉对象。由于右脑控制着我们的视觉,所以我们可以尽最大可能发挥右脑的能力,为探索数据规律提供强有力的基础保障。
一、powerbi可视化图表——常用数据可视化
1、通常,我们可以用条形图表示类别;
2、用线型图表示随着时间改变呈现的趋势;
3、用地图可视化表示实际的地理位置;
4、用照片直观的表示某个人员,如本案例中销售人员的照片;
5、将大量数据进行分组表示。比如年龄从1-80可能有很多值,Power BI 提供了为其进行自动分组的功能,因此我们就可以把不同的年龄段划分出来。
二、powerbi可视化图表——用条形图表示类别
1、在 Power BI 中点击左侧的“报告”面板,将要进行分类别展示的数据字段拖拽到画布中。
在本课程中,我们将产品类别和销售进行组合展示,先将“产品”表中的“产品类别”拖拽到画布,再将“订单”表中的“销售额”字段拖拽到该可视化图表中。
2、调整字段可视化对象的类型。在右侧的“可视化”栏中选择“条形图”,图形将自动调整展示方式。我们将图表拖拽或拉伸将其放置合适位置。
3、调整图形中的数值显示、配色样式等。选中图形,在右侧的工具栏中,选择“滚刷”样式的按钮,点击“数据标签”选择“开”。点击“显示单位”在下拉菜单中选择“无”,点击“值的小数位数”,选择“0”位,我们就得到了希望展示的图形
三、powerbi可视化图表——用线型图表示趋势
1、在 Power BI 中点击左侧的“报告”面板,将要进行趋势展示的数据字段拖拽到画布中。
我们以年度销售额趋势进行分析,我们首先把年度名称及销售额拖动到画布上。
2、调整字段可视化对象的类型,选择折线图进行展示。我们为年度销售额图表也选择折线图进行展示。
3、调整图形中的数值和趋势显示顺序,配色样式等。我们看到现在的趋势显示的是以销售额从大到小的自动排序,那我们现在把它调整为按照年份先后进行排序,我们需要用到 Power BI 的一个强大功能——按列排序。
1)在 Power BI 中点击打开“数据”面板,找到需要进行排序的字段。
2)在上方的“建模”工具栏选项卡中,选择“排列排序”按钮,在下拉菜单中选择,按照“年份序号”进行排序。
3)回到“报告”面板,点击我们创建的折线图右上角代表更多操作的“········· · · ”(三个点)按钮,在下拉菜单中,可以看到当前图表设置的是“排序依据:销售额”,我们点击上面的“排序依据:年份名称”,调整图表的排序按照年份排序。
4)可以看到调整为按年份排序后,图表显示的顺序仍是不对的,我们仍旧点击图表右上角代表更多操作的按钮,在下拉菜单中找到“排序依据:年份名称”,我们可以看到它前面的表示是“从Z到A”,鼠标点击将之切换为“从A到Z”。

四、powerbi可视化图表——用地图可视化表示地理位置
1、在 Power BI 中点击左侧的“报告”面板,将要进行地理位置展示的数据字段拖拽到画布中。
本案例中,我们在“地区”数据表找到“省份自治区”字段和“订单”数据表中的“销售额”字段拖动到画布上。
2、调整字段可视化对象的类型,选择地图进行展示。可以发现图表相应的自动进行了展示调整,但现在的展现离我们需要的展示还很远,只是显示了一个世界地图。
3、powerbi可视化图表——对可视化图表进行调整。
1)调整地图显示的位置。在本案例中,我们在右侧的“可视化”栏中,将“省份自治区”字段拖动到“位置”栏下,可以发现地图自动调整后显示了中国各省份销售额的情况。
2)但可以发现,因为 Bing 引擎自动识别,将几个省份识别定位在了日本。这时,我们回到“数据”面板,找到“地区”数据表,选中我们用于位置定位的“省/自治区”字段,在上方菜单栏“建模”选项卡中找到“数据分类”,点击在下拉菜单中选择“州、省、直辖市或自治区”,为该字段确定分类。可以看到右侧的数据表栏中,该字段的前面也出现了一个地球的形状,表明了它的数据分类类型。
3)我们也可以让地理位置图表显示位置标签。点击右侧“可视化”栏中的“滚刷”样按钮,找到“类别标签”栏,点击将类别标签显示开关打开,位置标签就显示出来了。
五、powerbi可视化图表——用照片表示人员
1、在Power BI中点击左侧的“报告”面板,将要进行人员图片展示的数据字段拖拽到画布中。
本案例中,我们在“销售人员”数据表找到“地区经理”字段、“头像URL”字段以及“订单”数据表中的“销售额”字段拖动到画布上。
2、调整URL路径使之显示为图像。
1)在左侧点击打开“数据”面板,找到“销售人员”数据表中的“头像URL”字段,点击选中。
2)在上方工具栏的“建模”选项卡中,找到“数据分类”按钮,点击后在下拉菜单中选择“图像URL”一项,为该列确定数据分类。
3)回到“报告”面板,可以发现,图表已经发生了改变,URL已经显示为销售人员的头像图片。
3、powerbi可视化图表——对可视化图表进行调整。
1)调整数据显示格式。在本案例中,我们对销售额的数据显示格式进行一下调整。我们回到“数据”面板,在“订单”数据表中找到“销售额”字段,在上方工具栏的“建模”选项卡中找到代表“保留小数”的按钮,并将右侧的小数保留位数“自动”改为“2”即保留2位小数。可以看到“数据”面板中的数据和“报表”面板中的图表就都相应的产生了变化。
2)调整图标中的字段名称,使头像更突出。在右侧的“可视化”栏的“值”中,点击“头像URL”字段的名称重命名,把文字删除输入一个空格,则可以看到图标中的头像上就没有文字表示了。
3)调整图表的位置和大小,使画布更美观。
六、powerbi可视化图表——将大量数据进行分组表示
1、在Power BI中点击左侧的“报告”面板,将要进行分组展示的数据字段拖拽到画布中,并进行图形显示样式、自动汇总格式调整。
本案例中,我们就客户年龄和销售额的关系进行展示。
1)在“客户”数据表找到“年龄”字段并拖到画布上,调整其图形显示形式为表格,可以看到年龄数字变为了一个自动求和的数值。
2)在右侧“可视化”栏中的“值”栏中点击“年龄”字段右侧代表更多操作的“三角”按钮,选择“不汇总”,可以看到图形中年龄字段下的数值就按照从小到大的排列顺序显示出来了。
3)将“订单”数据表中的“销售额”字段拖动到画布上。
2、对需要分组的数值进行分组。本案例中我们对年龄字段进行分组。
1)在右侧“字段”栏中找到需要进行分组的字段,点击字段名右侧代表更多操作的“· · · ”(三个点)按钮,在下拉菜单中选择“新建组”。
2)在弹出的对话框中输入所需要的组设置。点击“装箱类型”右侧的“三角”按钮,在下拉菜单中选择“装箱大小”,并在下面的装箱大小框中输入数值。本案例中,我们将“年龄”字段设置为10岁1箱,因此在这里我们输入10,则我们就将年龄字段分为了每10岁一箱进行计算和显示,最小值为20,最大值为60。
3)点击“确定”按钮使设置生效,创建字段的组。本案例中可以看到在右侧“字段”栏的“年龄”字段下出现了一个“年龄(组)”字段。
4)将创建的分组字段拖入到左侧“可视化”栏中“值”栏中。这里我们将“年龄(组)”字段拖到“值”栏下,可以看到画布中的图形也相应的出现了这一字段。
5)调整新加入组的自动汇总方式等,点击“可视化”栏中“值”栏下该字段右侧代表更多操作的“三角”型按钮,在下拉菜单中选择需要的类型。这里我们为“年龄(组)”字段选择“不汇总”,可以看到图表相应的进行了调整和展示。
6)去掉原来未分组前的字段,使之不再显示在图标中,在右侧的“可视化”栏中的“值”栏中,找到该字段,点击其后的“×”号使之不出现在可视化图表里。这里我们将“年龄”字段去掉,可以发现我们就得了想要的分组展示图表,分别展示20-30、30-40、40-50、50-60年龄段客户的销售额。
3、调整图表的显示样式,在右侧“可视化”栏中选择想要的样式。这里我们选择“条形图”,可以看到图表也进行了相应的调整,显示出本案例中主要客户群体为30-40岁的客户。

七、powerbi可视化图表——数据可视化的交互能力
通过以上演示,我们就完成了一个报表的可视化展示,Power BI 同时还给我们提供了强大的展示和关联能力,我们可以发现当在报表中的图表中选择某一个可视化对象时,其他的图表内容也会相应的进行连锁的变化和显示。
PowerBI为我们提供了各种可视化图形,包括条形图、折线图、地图、头像等等,通过简单的拖拽就可以实现,而且还具有强大的交互显示功能。与此同时,在PowerBI上还可以做很多操作,使得我们的视觉图形更加直观和美观,比如分组显示,隐藏字段名等等。 以上就是小编为您介绍的powerbi可视化图表展示演示教程,希望对您有所帮助。
[免责声明]
文章标题: powerbi可视化图表展示演示教程
文章内容为网站编辑整理发布,仅供学习与参考,不代表本网站赞同其观点和对其真实性负责。如涉及作品内容、版权和其它问题,请及时沟通。发送邮件至36dianping@36kr.com,我们会在3个工作日内处理。