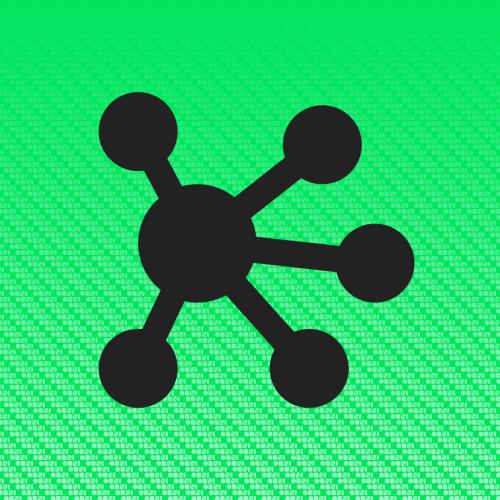Omnigraffle画流程图,Omnigraffle教程
现在很多人的工作都要求熟练使用绘图软件制作思维导图或者流程图,一款好用的绘图软件,可以大大提高工作效率,使绘图变得更容易,也便捷项目团队对一个项目理清思维,逻辑化工作流程。很多人都说是一款Omnigraffle非常好用的绘图软件,接下来,小编就将介绍Omnigraffle画流程图,Omnigraffle教程的内容,一起来看看吧。
 Omnigraffle画流程图,Omnigraffle教程
Omnigraffle画流程图,Omnigraffle教程
1. Omnigraffle画流程图的技巧
使用样式小件复制样式
有些情况下,你可能只是想把A对象的某些样式复制给B对象,例如说只是想复制「渐变」和「笔划」的样式。使用样式小件可以很方便地实现。
当你选定一个对象时,在划布底部的一个托盘中用样式小件显示了该对象的各类样式。其中第一个是该对象的总样式,之后对应的样式类型分别是线性、笔划、图像、阴影、形状、字体和文字对齐。
把你想复制的A对象的相应样式小件直接拖拽到B对象上即可。
快速选择相似对象
有时你想对页面中样式相似的一组对象的样式快速进行同样的修改,例如说你想对页面上网站地图中所有的盒子的边框和阴影样式进行修改。
如果你在制作页面过程中对模板的使用保持了很好的一致性,那麽你可以快速选择这些样式相同的对象:右击对象,选择「选择 > 类似对象」,如此就快速选择了和该对象样式相同的一组对象。
使用字符替换进行快捷输入
有时想输入箭头符号会很麻烦。你可以在特殊字符中慢慢寻找,也可以把这些符号放在一个模板中。还有一个办法,那就是使用字符替换。
进入「系统偏好设置 > 语言与文本 > 文本」,点击左侧栏的「+」,自定义新的字符替换。原文作者使用的字符替换有:
- “lor”用来产生“Lorem ipsum”文本
- “<-”和“->”用来产生左右箭头
- “<|”和“|>”用来产生左右三角
在文档中输入缩写的内容,选择内容并右键单击,在菜单中选择「使用...替换」即可。
通过数学运算操作对象
有时你想把页面上的一个区域分成宽度相等的几栏,或者你希望某个对象的宽度正好是另一个对象的几倍。
你可以选择一个对象后,在划布顶部的量尺区的尺寸框中添加一个运算符和一个值,如“*2”、“/4”、“-10”等。再按下回车即可。
另外,你在尺寸框中通过按住「上」、「下」方向键可以对相应的数值进行递增、递减。
移动对象到其它图层
有两种方法可以移动对象到其它图层。首先,在划布中选择你想要移动的对象(组)。然后:
- 在版面栏中选中目标图层,右键单击并选择「将所选内容移到图层」;
- 确认大纲侧边栏已展开,在大纲栏中选中想要移动的对象(组),拖拽到版面栏的目标图层中。
2. Omnigraffle教程
粘贴不带格式的文本
在Omnigraffle中复制、粘贴文本,或是从外面的应用粘贴文本到Omnigraffle中,你会发现粘贴的是带了格式的文本。如果想粘贴不带格式的文本,使用「编辑 > 粘贴并匹配样式」菜单操作进行粘贴即可。
这个操作的默认快捷键很奇怪,你可以在OS X的键盘快捷键的偏好设置中进行修改。原文作者使用的快捷键是:Command-Shift-V。
同时打开样式面板的多个标签页
通过快捷键Command+1可以打开样式面板,它有填充、线条和形状、阴影、图像和文字等五个标签页。左键双击标签,它的右下角会出现一个小锁,这样这个标签页就会钉在样式面版中。可以在面板中钉任意多个标签页。再次左键双击标签即可解锁。
创建自定义的色彩盘
线框图中用到的颜色一般都是不同程度的灰色,偶尔会用到一些彩色。相比在默认的色盘中区分想要的颜色,自定义一个简单的色盘会更方便。
在划布中画一组盒子并涂上色,然后将它们全选并进行拷贝。再在颜色面版的「图像调板」下选择「从剪贴板新建」。
总体来说,Omnigraffle是一款功能强大、便捷好用的绘图软件,用非常多免费模板可以选择。只需要记住常用便捷键,熟练操作键盘和触屏,即可解放双手,不用使用鼠标。以上就是Omnigraffle画流程图,Omnigraffle教程的内容,感谢您的阅读。
[免责声明]
文章标题: Omnigraffle画流程图,Omnigraffle教程
文章内容为网站编辑整理发布,仅供学习与参考,不代表本网站赞同其观点和对其真实性负责。如涉及作品内容、版权和其它问题,请及时沟通。发送邮件至36dianping@36kr.com,我们会在3个工作日内处理。