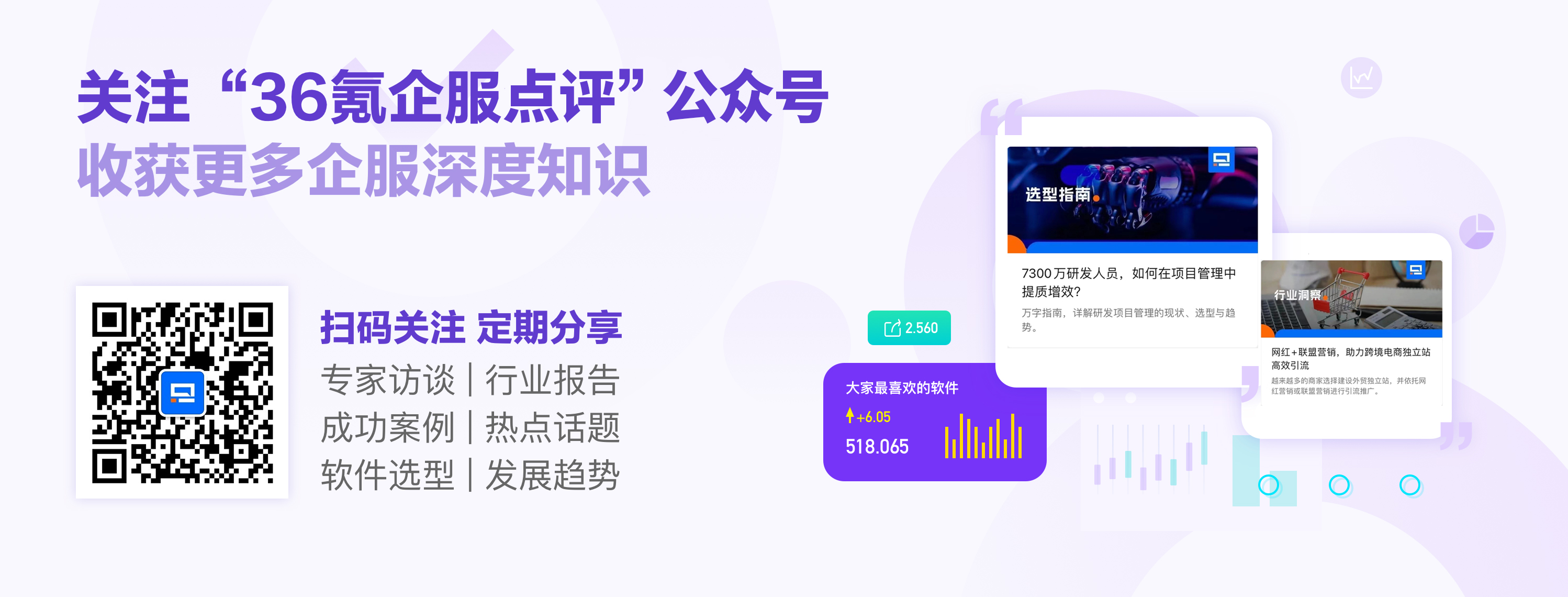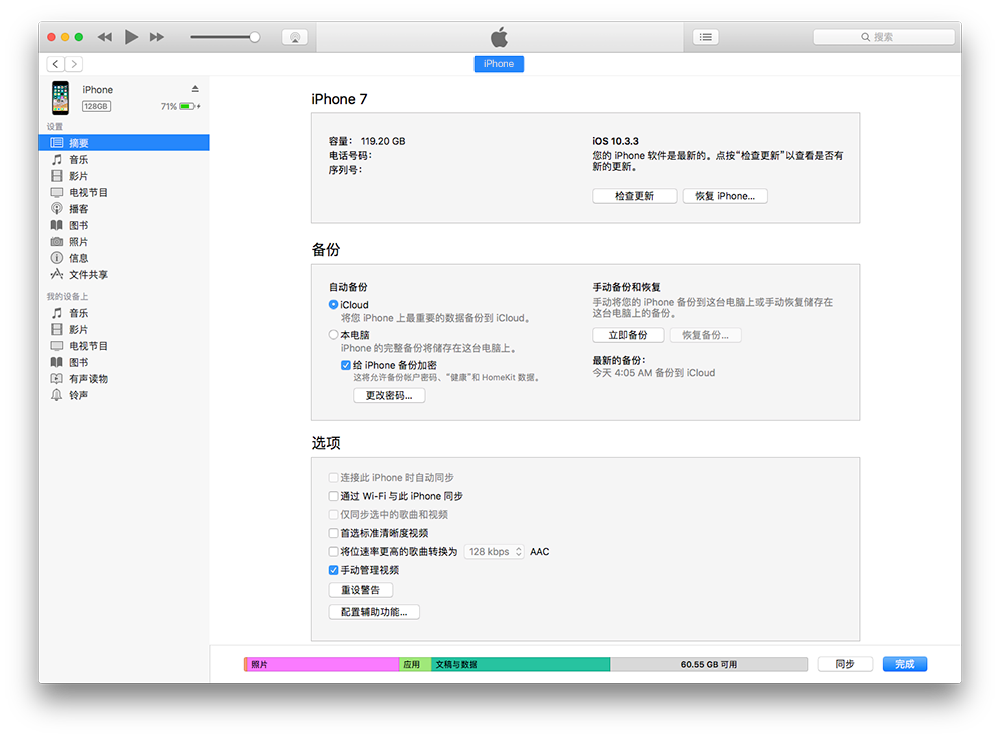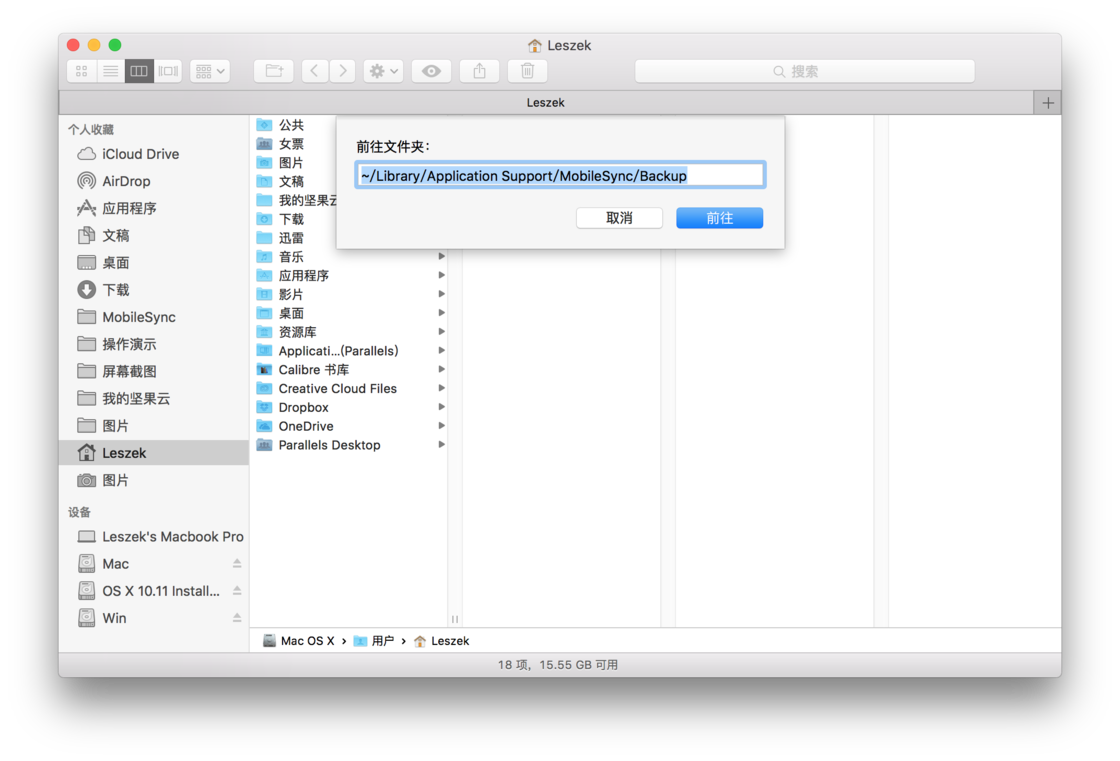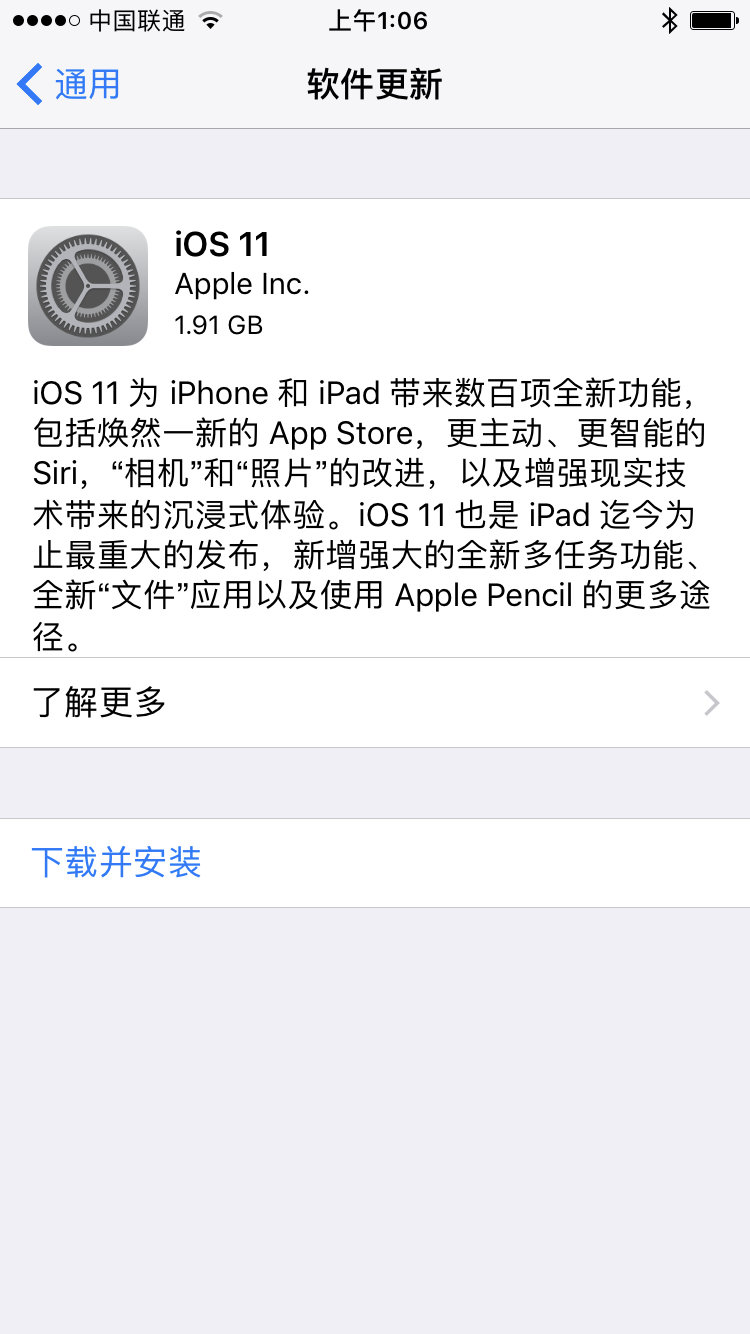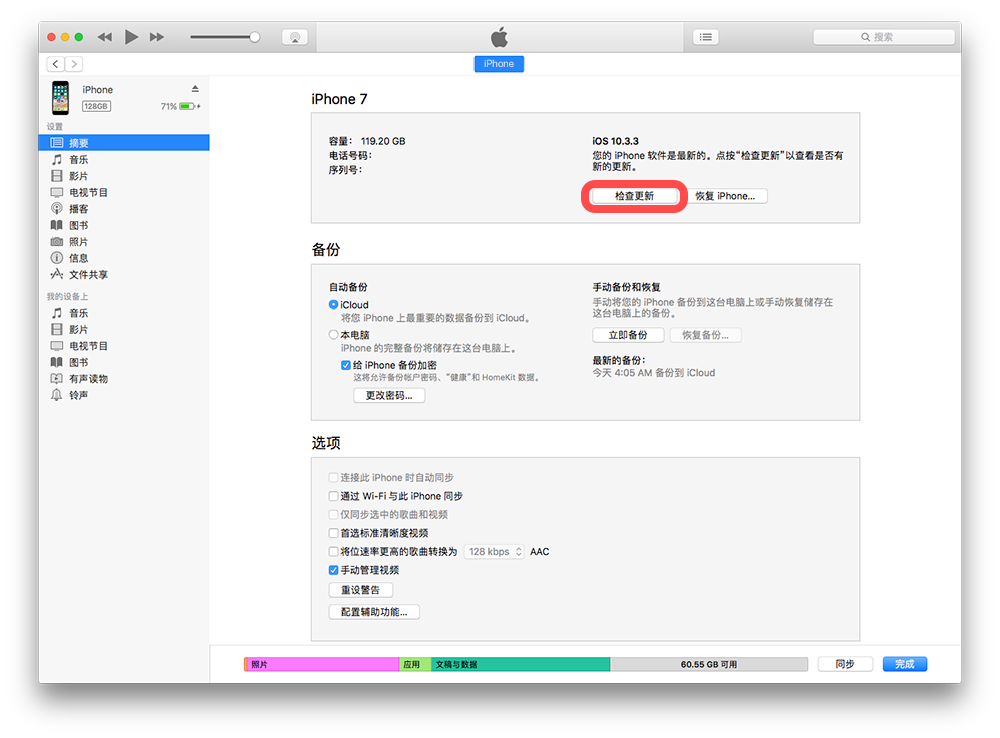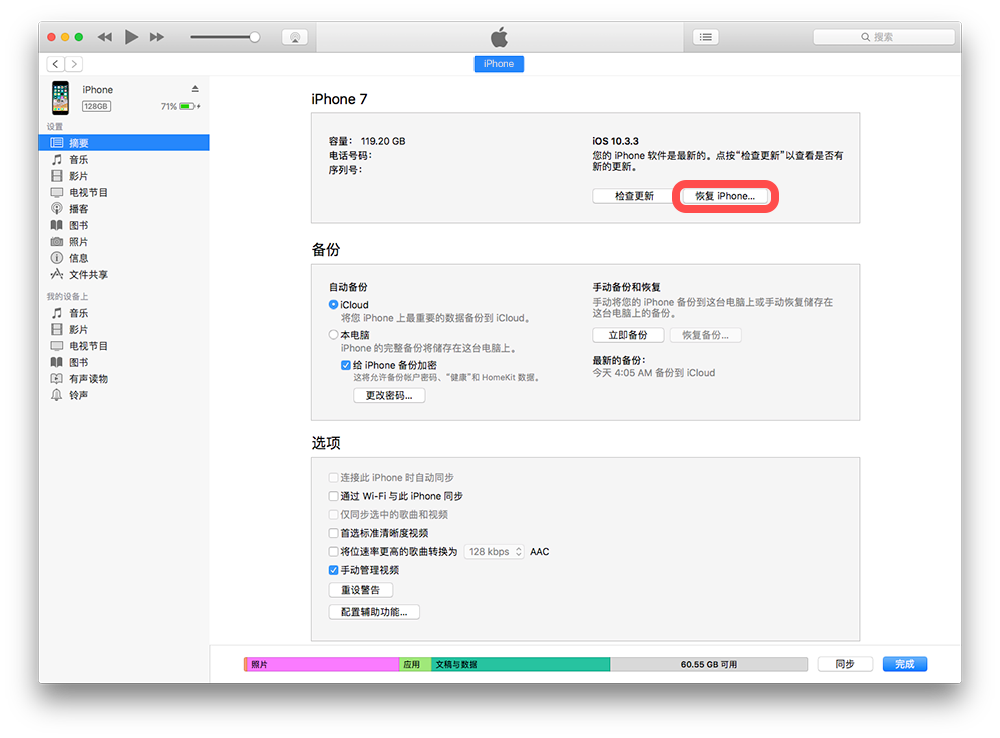iOS 11 来了,升级前先做好这些准备
编者按:本文来自 少数派,作者 nerd_du。
苹果在凌晨 1 点正式推送了 iOS 11,新系统不但重新设计了控制中心、App Store 和「播客」应用,也在相册、备忘录和相机中加入了一些实用功能,更重要的是,iOS 11 针对 iPad 做了不少针对性优化,可以说是非常令人期待的一次系统升级。
这次更新加入了很多令人期待的新特性,不过在升级之前,先看看有哪些需要注意的地方。
都有那些设备可以升级?
来到 iOS 11,又有两款老设备告别升级队列,iPhone 5 和 iPhone 5c 将永久停留在 iOS 10,具体可升级 iOS 11 的设备列表如下:
iPhone:iPhone 5s,iPhone SE,iPhone 6/6 Plus/6s/6s Plus,iPhone 7/7 Plus;
iPad:iPad mini 2/3/4,iPad 第五代/Air/Air 2 以及 9.7"、10.5" 和 12.9" iPad Pro;
iPod Touch:iPod Touch 第六代。
支持升级 iOS 11 的机型
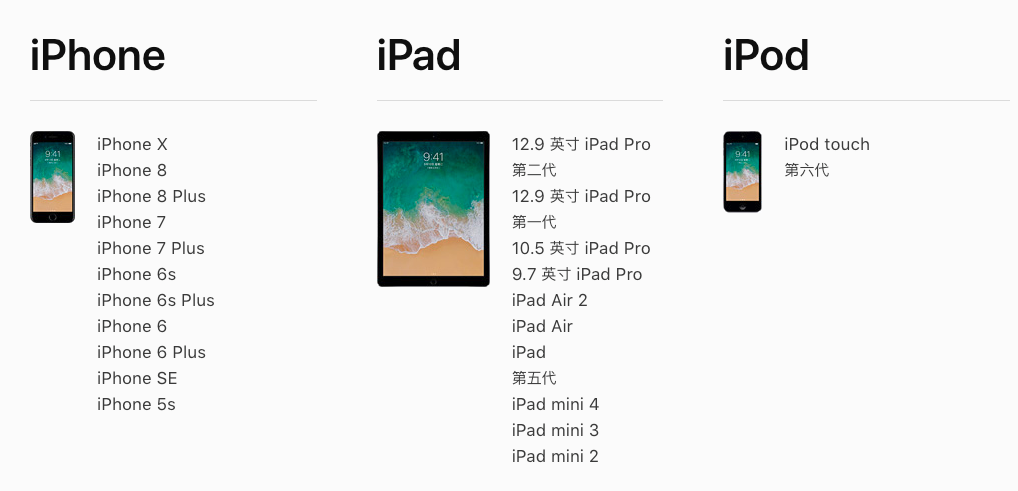
之前升级了 GM 版,现在收不到推送了?
根据以往经验,GM 版和即将推送的正式版没有什么区别,因此已经用上了 GM 版的用户无需再次升级。不过如果你只是为了尝鲜 iOS 11 才加入「Apple Beta 软件计划」的话,你可以在「设置 - 通用 - 描述文件与设备管理」中选择删除名为「iOS Beta Software Profile」的描述文件,来避免此后继续收到 Beta 版的更新推送。同时,也可以在下次苹果推送 iOS 11 的小版本更新时,无缝转为正式版。
升级前,先备份
不管使用何种方式升级,我们都建议你在升级之前通过 iTunes 进行一次全面的备份,这样如果在升级过程中出现问题,或者之后想要降级,都不至于出现资料全部丢失的情况。
备份方法
注意:微信聊天记录等第三方应用内重要数据请另行备份
1. 打开 iTunes,并将 iOS 设备连上电脑(为了保持稳定性,建议使用官方数据线连接,不推荐 WiFi 连接);
2. 如果希望备份帐户密码、「健康」等数据,需要勾选「给 iPhone / iPad 备份加密」选项;
3. 选择「立即备份」,等待备份完成;
4. 备份完成后,打开「iTunes 偏好设置 - 设备」,可以看到刚才的备份记录,右键点击后选择「归档」,以确保这个备份不会被后续的新备份覆盖。
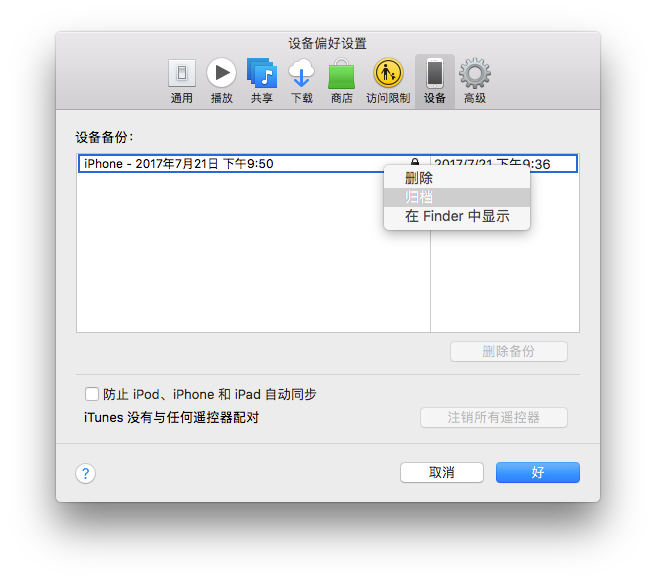
备份太大,磁盘空间不够用怎么办?
如果你用的是 256G 的超大容量 iPhone,可能会遇到手机备份文件大于电脑磁盘空间的情况,这时就需要将手机文件备份到外接磁盘,不过 iTunes 默认只能备份到本机,所以你需要借助 iMazing 或者通过手动修改备份路径来解决问题。
? 技巧:将你的 iOS 设备备份到外置磁盘
准备升级 iOS 11
对于大多数用户来说,保证手机有 50% 以上的电量,找个有 WiFi 的地方,在「系统设置 - 通用 - 软件更新」中安心等待官方 OTA 推送即可。
不过对于这种几个 G 的系统大版本更新,再加上用户集体升级,下载速度过慢或者下载失败是很正常的事情。因此,除了坐等 OTA 之外,你还可以通过线刷的方式升级。
线刷升级
无论是 iOS 10 还是 iOS 11 测试版,如果想快速升级,都可以直接下载对应的系统固件,之后通过 iTunes 线刷的方式升级:
1. 下载 iOS 11 正式版固件文件,注意根据自己的机型选择对应文件;
2. 打开 iTunes,并将 iOS 设备连接上电脑;
3. 在 iTunes 设备信息界面,按住 Option 键(Windows 用户按住 Shift 键),单击「检查更新」按钮;
4. 在弹出的文件选择窗口找到你下载好的固件文件,打开它;
5. iTunes 会自动进行更新,可能需要 15 分钟或更长时间,这取决于苹果服务器验证你的设备的时间长短。
重装系统
不少人喜欢趁系统大版本更新的时候「从零开始」,清掉手机数据重装系统,如果手机处于未越狱状态,重装系统和线刷升级的步骤基本一致,
1. 下载 iOS 11 正式版固件文件,注意根据自己的机型选择对应文件;
2. 打开 iTunes 应用,并将你的 iOS 设备连接上电脑;
3. 在 iTunes 的设备信息界面,按住 Option 键(Windows 用户按住 Shift 键),单击「恢复 iPhone…」按钮;
4. 在弹出的文件选择窗口找到你下载好的固件文件,打开它;
5. 再次点按「恢复」以进行确认,iTunes 就会抹掉设备中的所有内容并安装最新的 iOS 系统。
作为大版本更新,iOS 11 在界面和功能上都有不小的变化,随后我们也将推出多篇文章,整理 iOS 11 最值得关注的新功能,帮你在第一时间上手 iOS 11,欢迎大家关注。