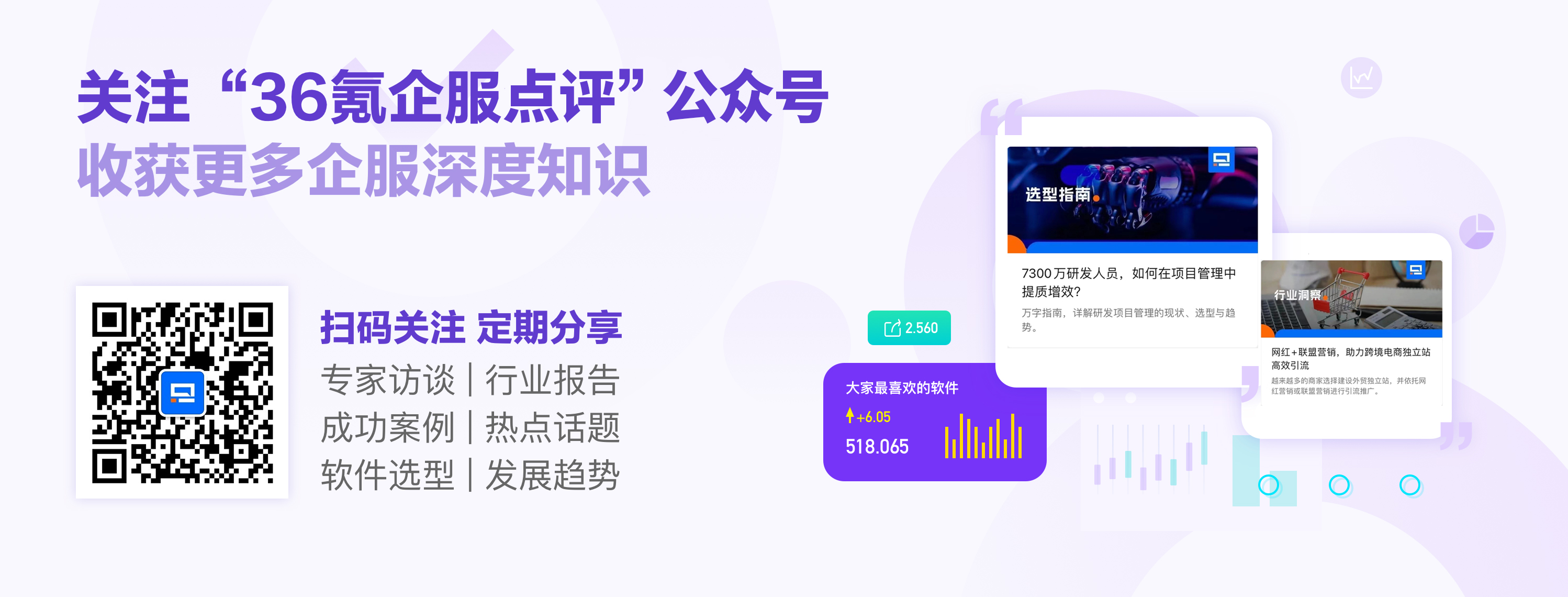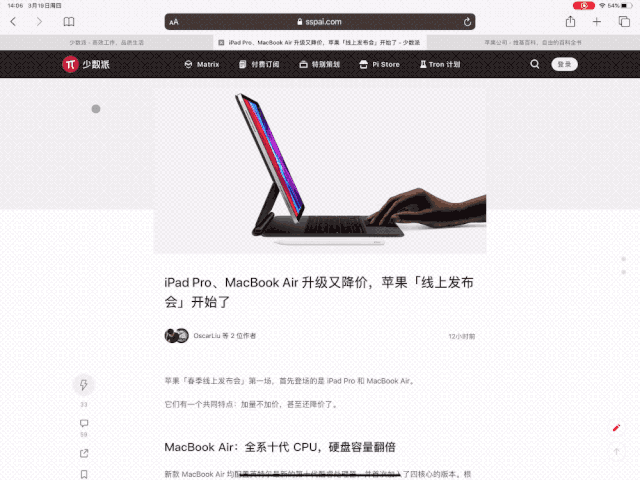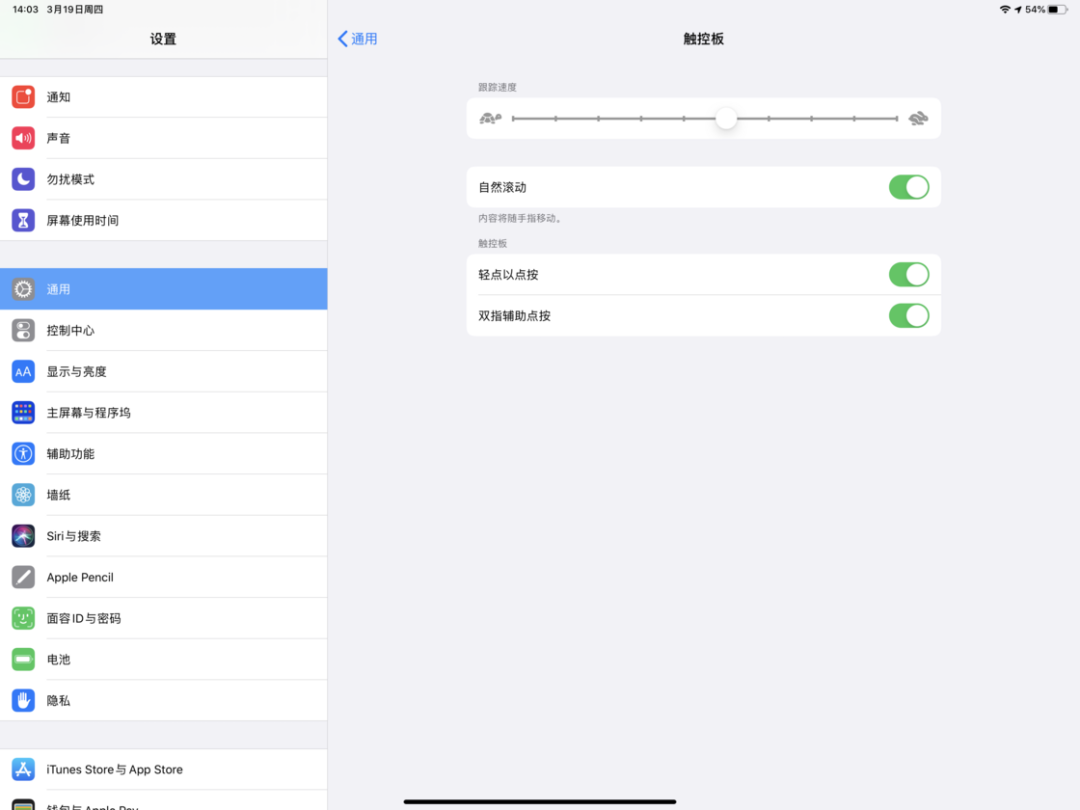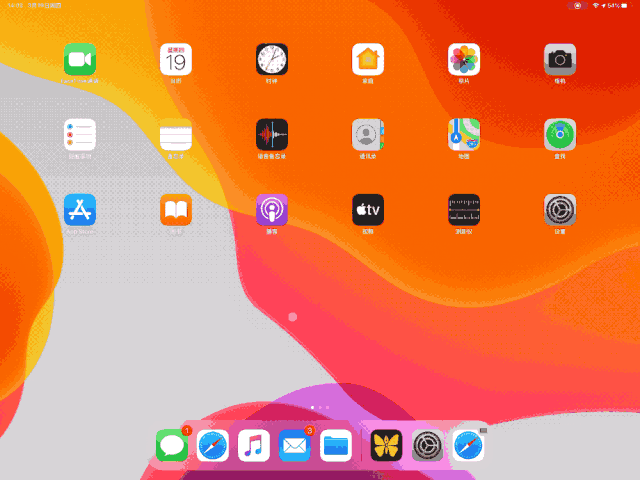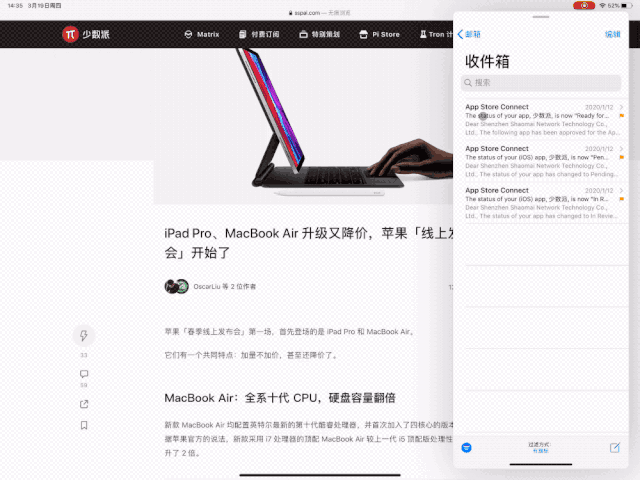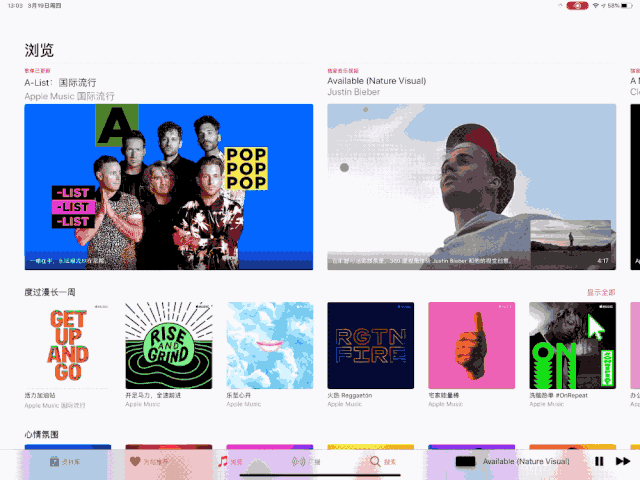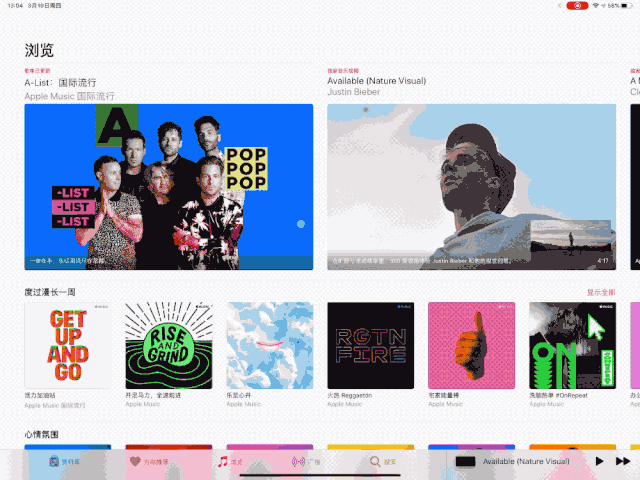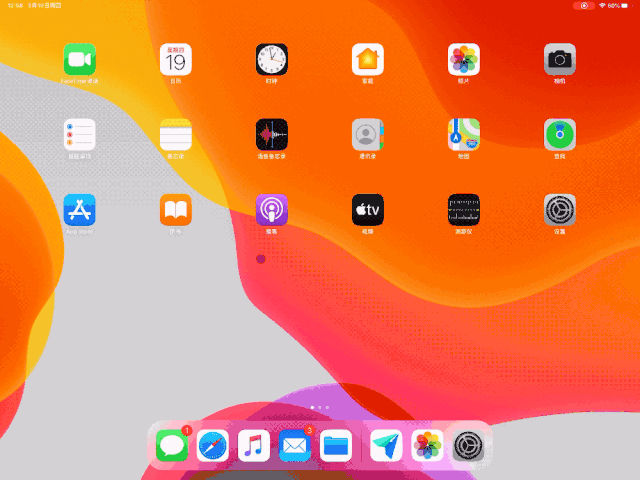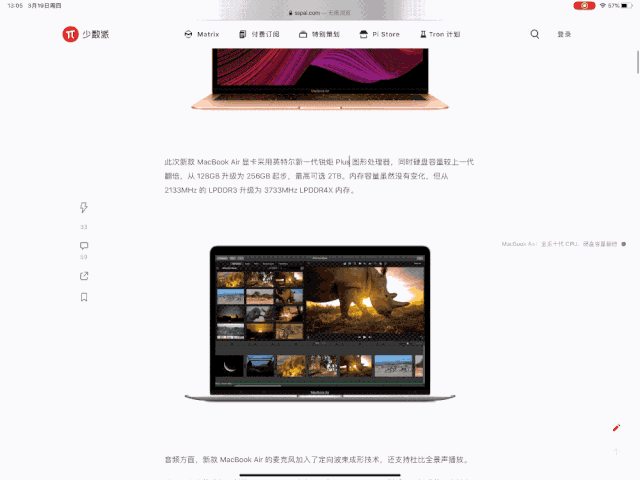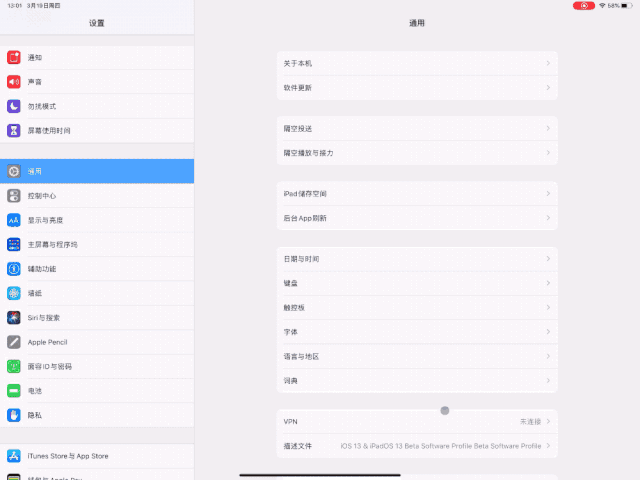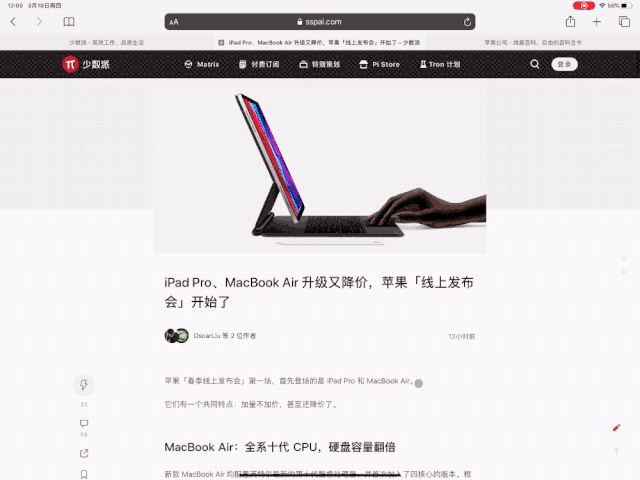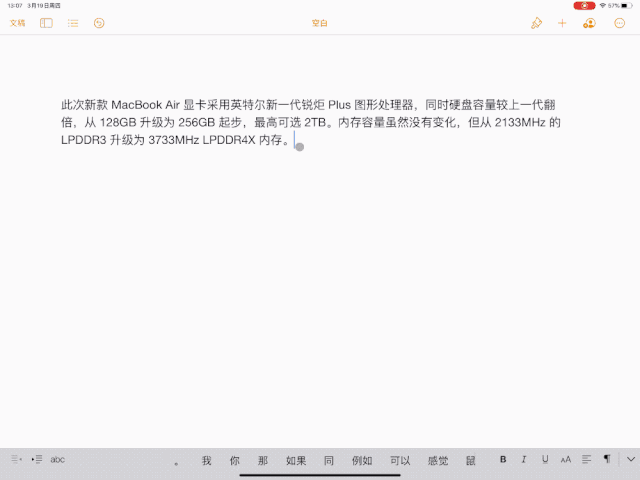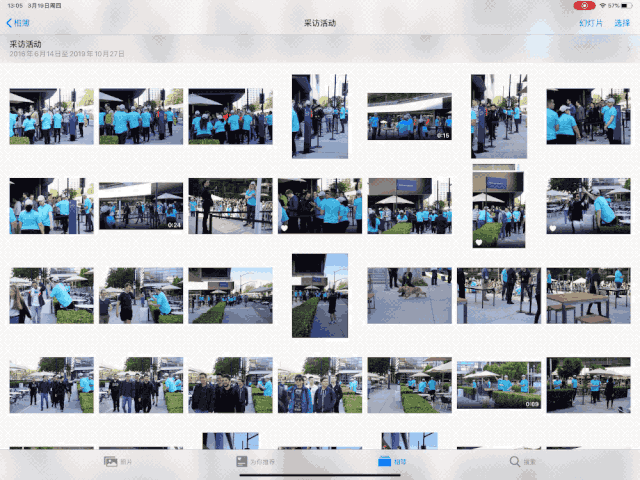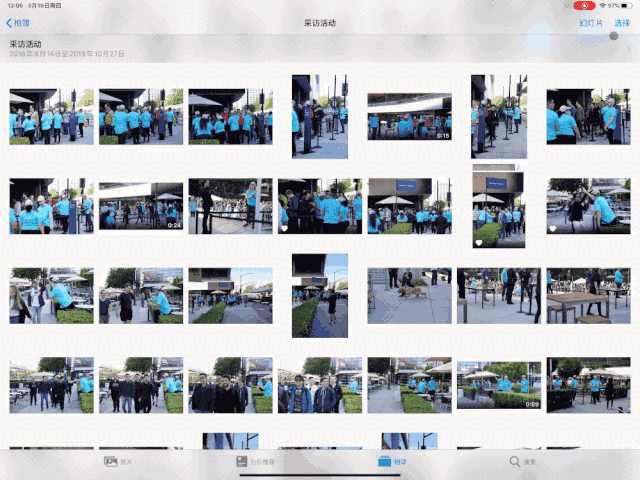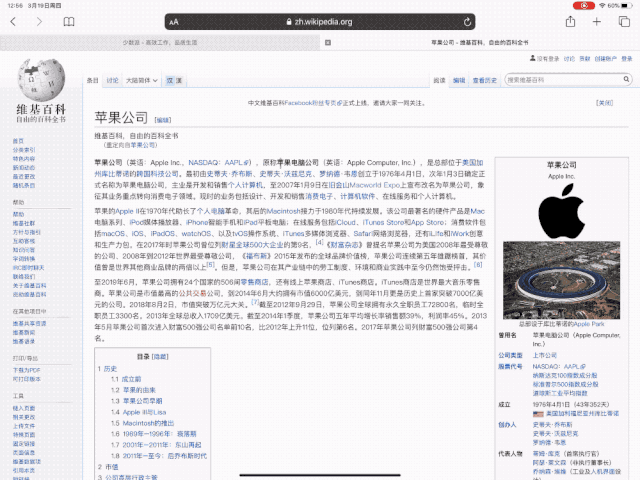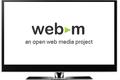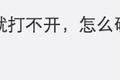新 iPad 真的能让电脑眼红吗?我们提前体验了这个重要新功能
编者按:本文来自微信公众号“少数派”(ID:sspaime),作者:nerd_du,36氪经授权发布。
对不少人来说,前晚苹果「线上发布会」最让人高兴的消息之一应该就是 iPad 对鼠标的支持更完善了,甚至还推出了带有触控板的 iPad Pro「妙控键盘」(Magic Keyboard)。尽管「妙控键盘」要到五月开卖,但 iPadOS 会在下周的系统更新后率先加入对鼠标的支持。
而之前在用 iPadOS 公测版的用户则会在今天收到 iPadOS 13.4 GM 版,提前体验到这个新功能,所以我们今天就利用手中的「妙控板」(Magic TrackPad)搭配 12.9 寸 iPad Pro,率先体验一下在 iPad 上用触控板感觉如何。
首先在系统更新后,你不需要去系统辅助设置配对鼠标了,直接在蓝牙设置里搜索连接设备即可,和电脑上的操作差不多。未连接过其他设备的「妙控板」打开开关后,在蓝牙中可以直接找到设备并连接使用;如果连接过其他设备,由于「妙控板」没有重置操作,需要你先连接电脑并在蓝牙设置中移除这台「妙控板」,之后再通过 iPad 蓝牙连接。
如果尝试过上一个版本的鼠标,你会发现新版的 iPad 屏幕上的鼠标「指针」(其实是圆点)比之前小了,操控灵敏度也比上一代好,和在 Mac 上使用差不多。同时鼠标指针不会一直都是一个圆点,而是会像电脑那样根据情况变换形状,当你把指针移动到可以点按交互的控件上时圆点会自动消失,变成一个带有阴影的悬浮状态。
而在网页等可以文本选择的页面,光标就会变成和电脑上类似的一条「竖线」。不过在点击超链接时光标并不会像电脑那样变成「手」的形状。
变换形状的光标
连接 TrackPad 后可以在系统设置中做一些基本设定,包括光标移动速度、鼠标滚动的方向、轻触及双指辅助操作,虽然没有 Mac 上那么多可调设置项,但多数 Mac 上的操作手势在 iPad 上都可以完成。
触控板设置
双指滑动:和电脑端一样,上下左右拖动来浏览页面。在 iPadOS 桌面上双指下滑可以呼出 Spotlight 搜索界面。
滑动呼出 Spotlight
在邮件、通知中心可以像 Mac 上一样双指左右滑动打开邮件/信息菜单。
三指滑动:三指滑动到操作基本取代了 iPadOS 底部的横条,左右滑动可以在 App 间切换,向上轻滑可以返回桌面,向上轻滑后停顿可以打开 App 切换器。
三指滑动切换 App
三指上滑打开 App 切换器
双指轻点:在电脑端等于鼠标右键的操作,可以呼出菜单,在 iPad 上也是类似,在桌面双指轻点 App 图标可以打开之前的长按菜单,在 App 内选中文字后双指轻点则可以呼出顶部菜单。
双指点击呼出菜单
在 Mac 上还有一个常用操作是「单指重按」,经常在浏览英文网页时用来快速查询单词,不过这个操作并没有出现在 iPad 上,应该和 macOS 与 iPadOS 之间的交互逻辑设定有关。此外暂时也没有发现可以快速呼出通知中心或控制中心的手势,通知中心依然需要在屏幕顶部下拉,而控制中心则可以用指针点击右上角显示电量的区域打开。
双指点击呼出菜单,打开词典
iPadOS 的多任务窗口操作利用触控板也可以轻松完成,光标在靠近屏幕底部时会像 Mac 上一样呼出 Dock 栏,选择想要打开的 App 图标后拖动,可以选择悬浮或分屏模式。悬浮模式下,利用触控板在窗口 App 上可以三指切换 App,同时也三指左右滑动切换后面的主 App。
多任务切换
分屏模式下也可以用触控板拖动窗口调整大小。
调整分屏窗口大小
由于鼠标支持的功能刚刚推出,正式版系统也没更新,目前在 iPad 上遇到的使用问题大部分还是 App 适配问题,例如在 Pages、Word 里无法使用光标选中文字,而在备忘录、Ulysses 里面可以,此外 Excel、Google 表格的 app 也都不能用鼠标实现多选单元格的操作,但像石墨文档等可以在网页端使用的表格工具可以完美适配。
Pages 文档无法拖动选择文字
同时在系统相册中,以前可以通过手指滑动快速选择多张照片的功能在触控板上也无法实现。
触屏下滑动多选照片
暂时不支持滑动多选
整体试用下来会发现在 iPad 上使用触控板的体验良好,基本上和电脑端一致。对于习惯使用鼠标而非触屏的人来说,肌肉记忆会让操作更顺手,此外鼠标在选择文字时更加准确快捷,而对于像 Wikipedia 等有 hover 效果的网页来说,交互体验比触屏要好。剩下的部分,就要看 5 月开卖的「妙控键盘」在小尺寸触控板上如何优化体验了。
网页上的悬浮弹出效果
同时我们可以看到这些手势操作都是基于触控板实现的,所以如果只是连接普通的蓝牙鼠标,很多编辑操作都很难体验到,只能通过在系统设置中定义按键来实现。