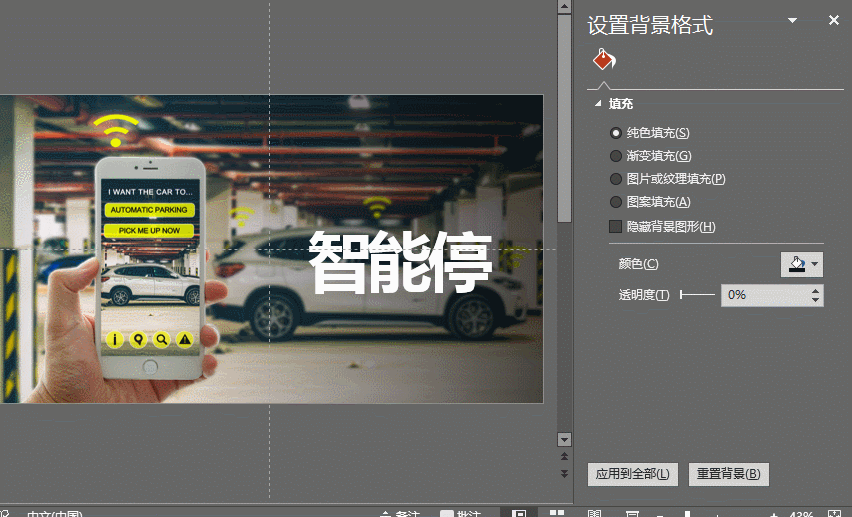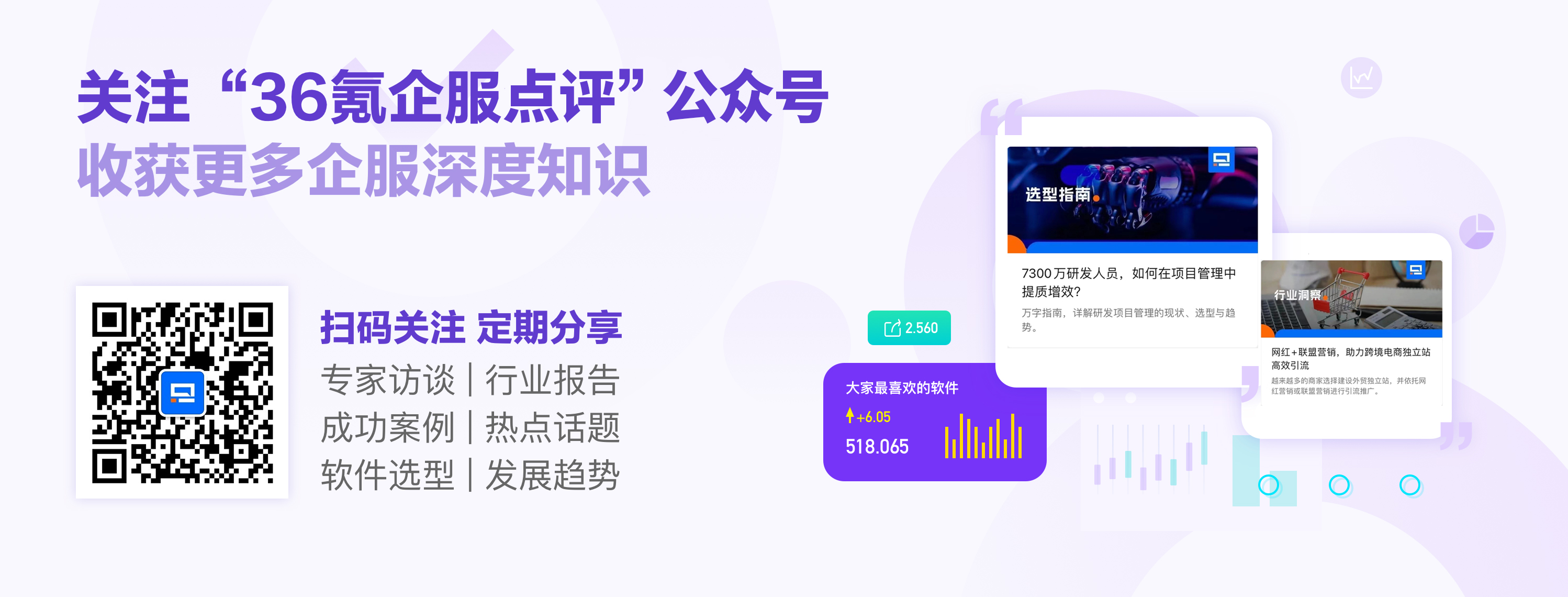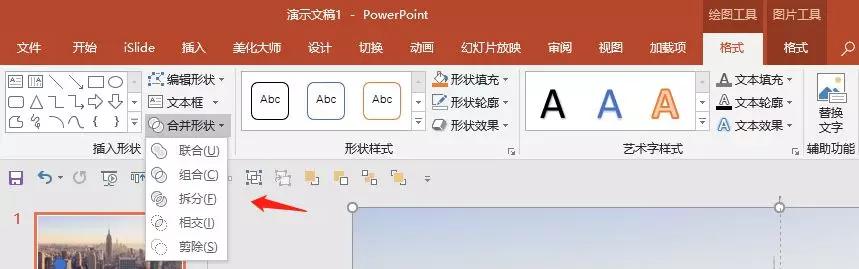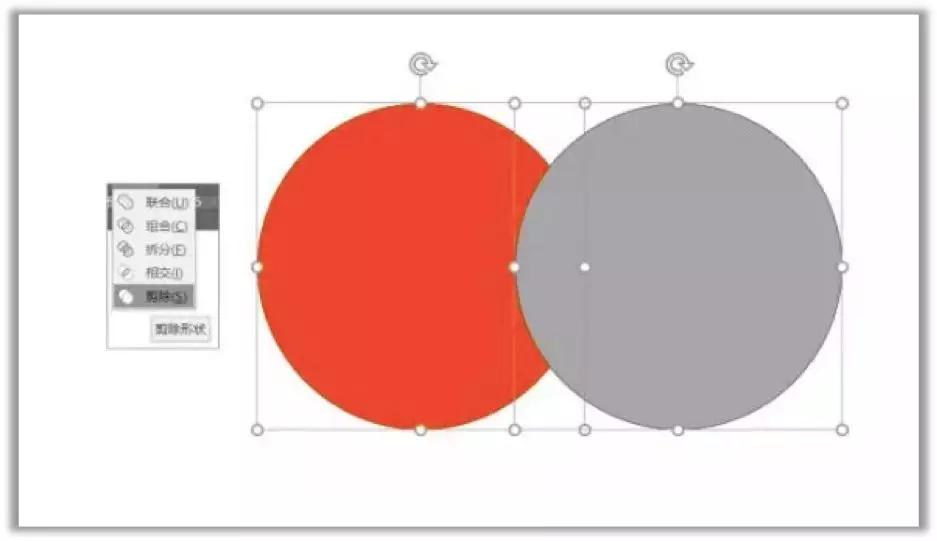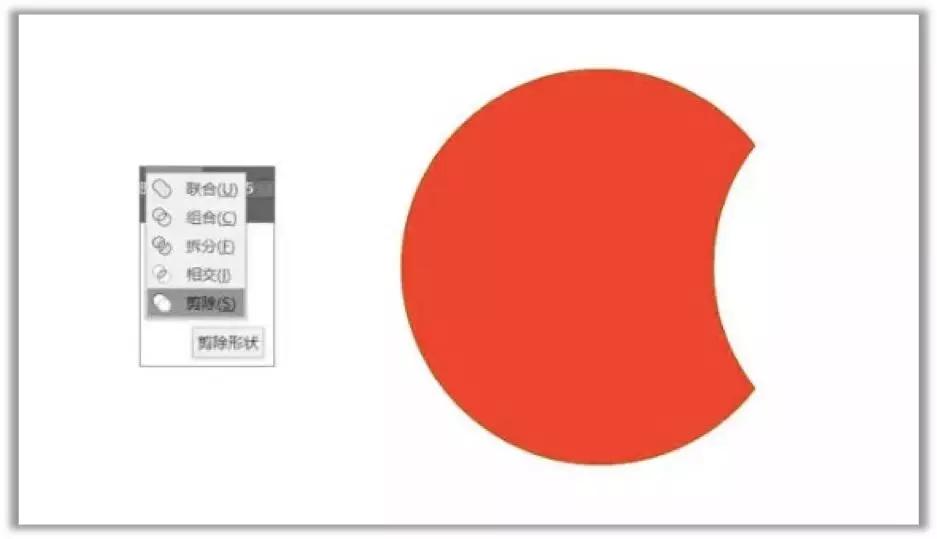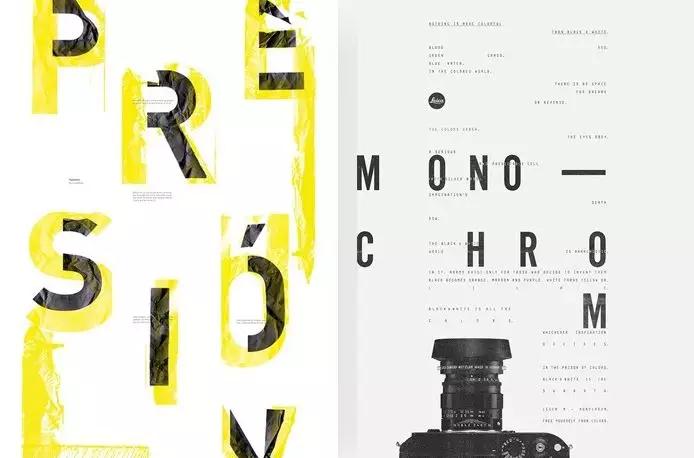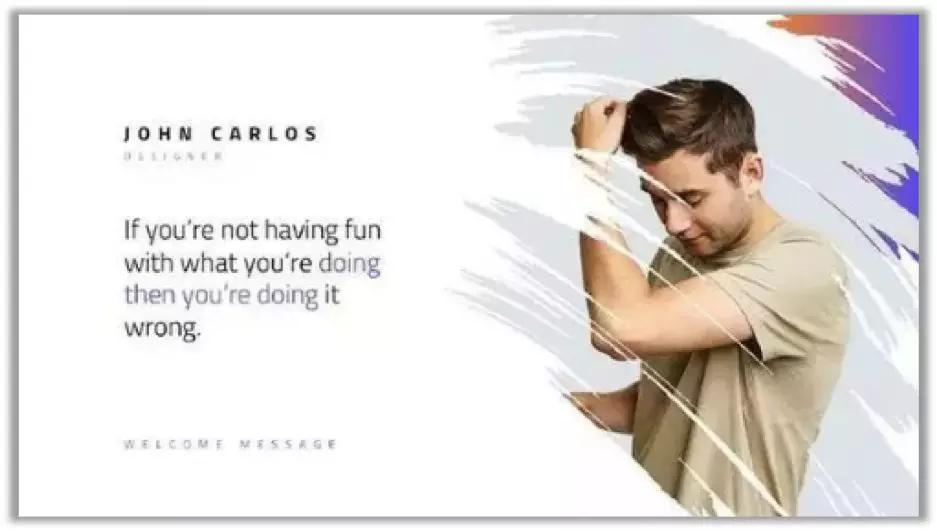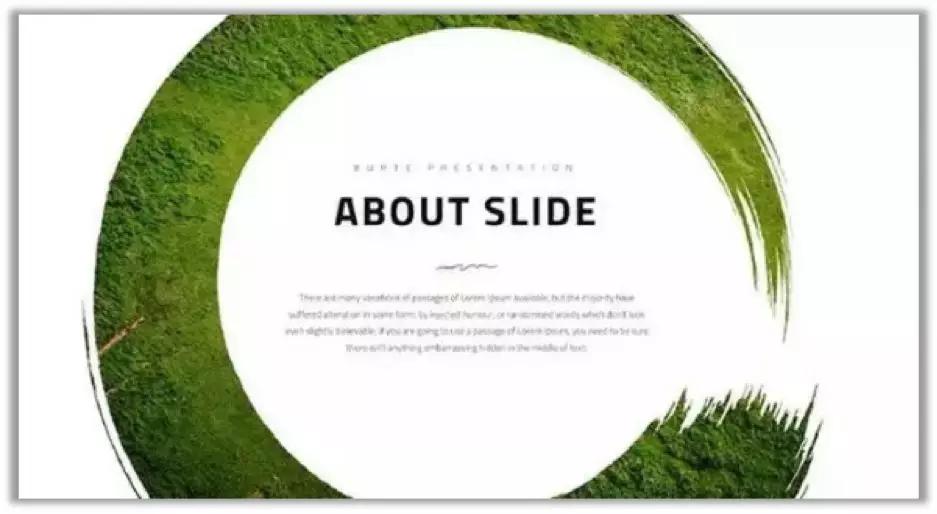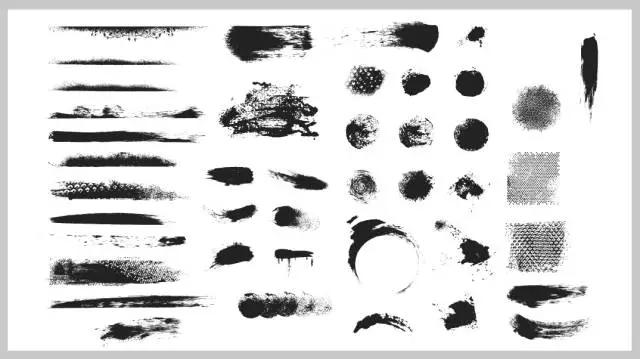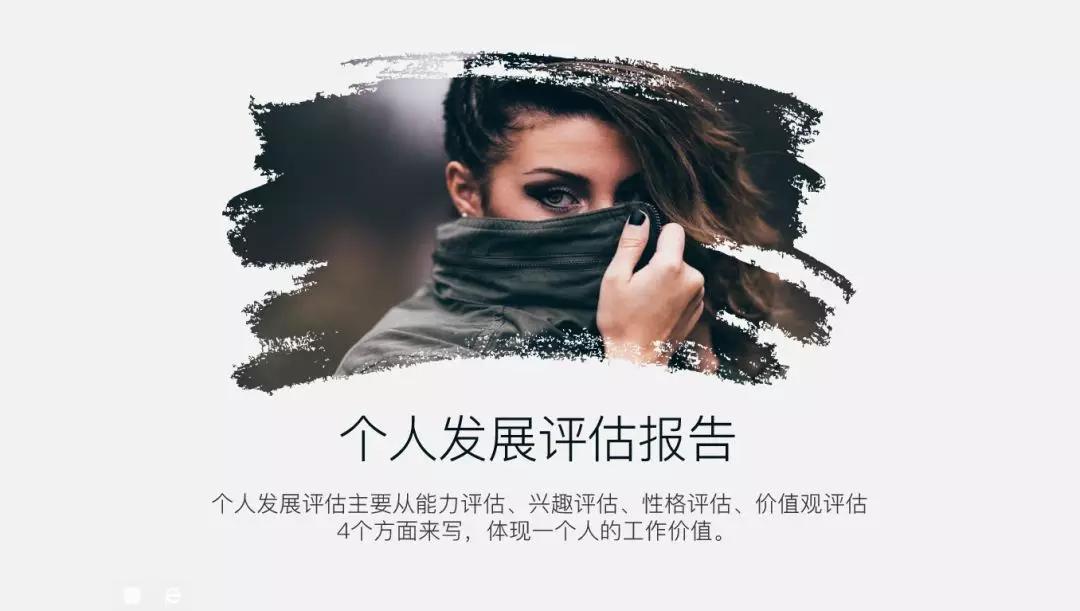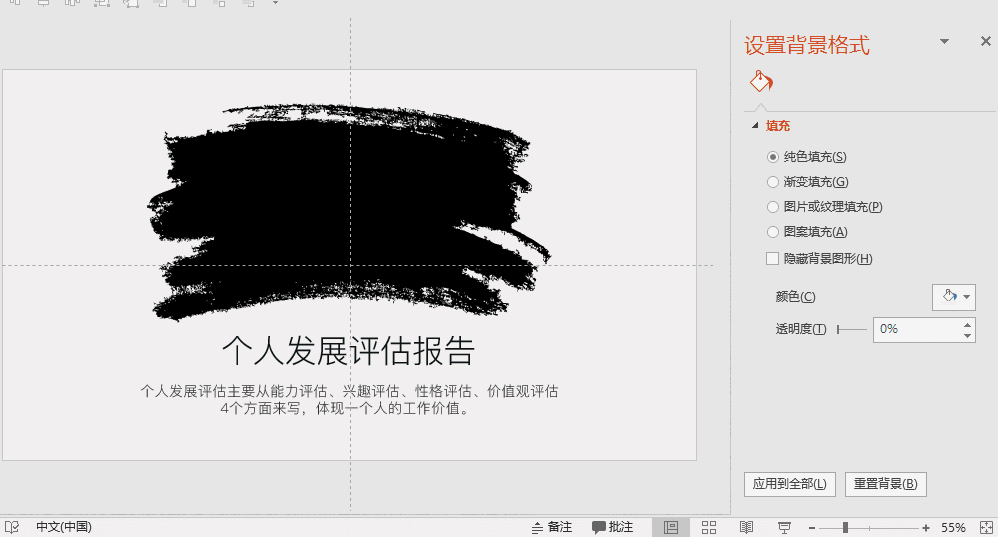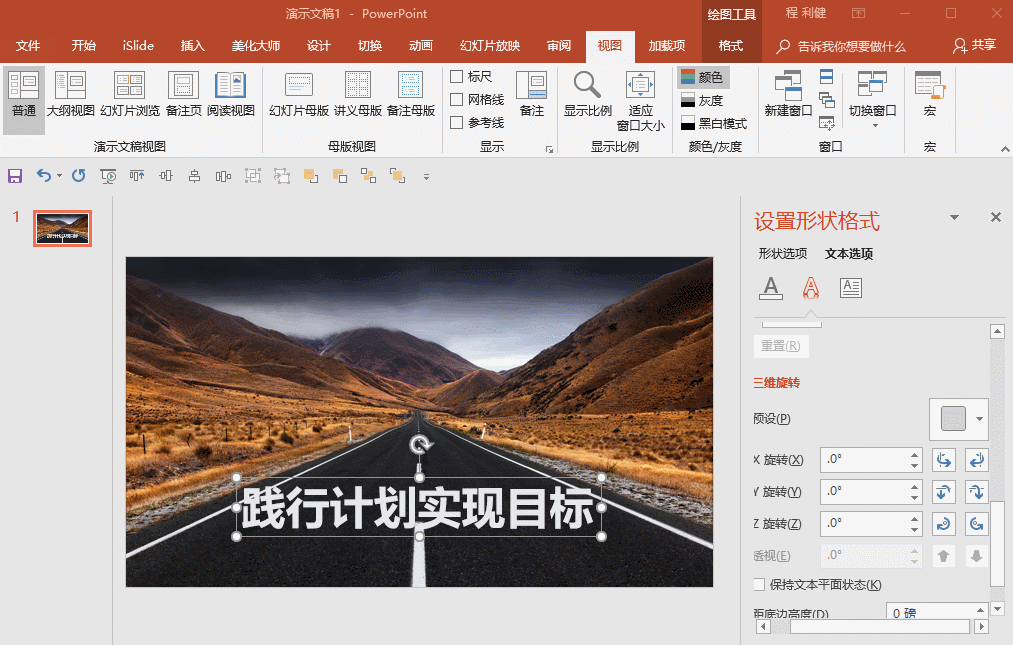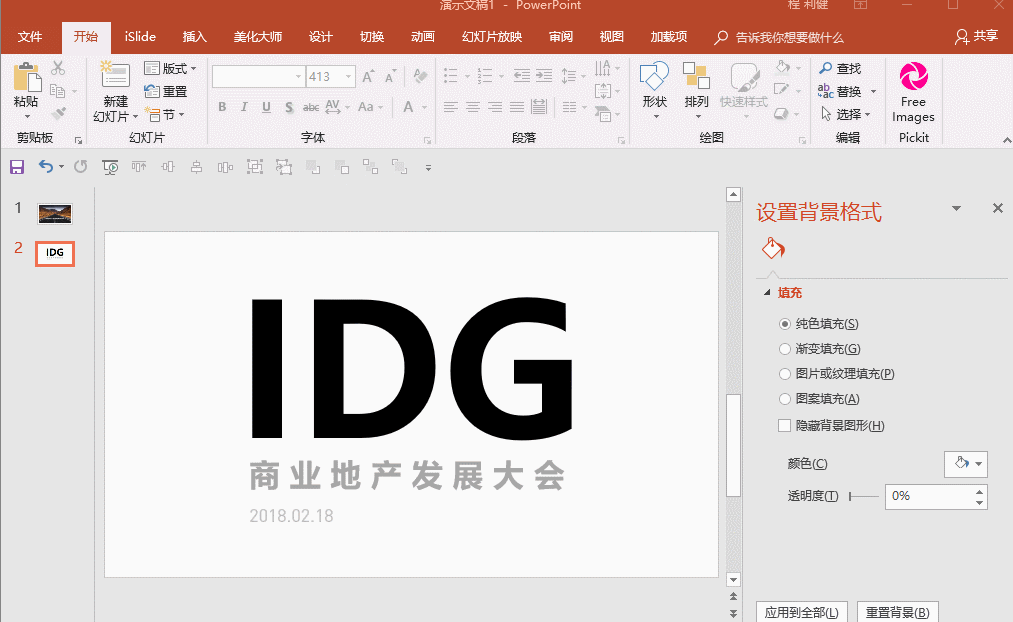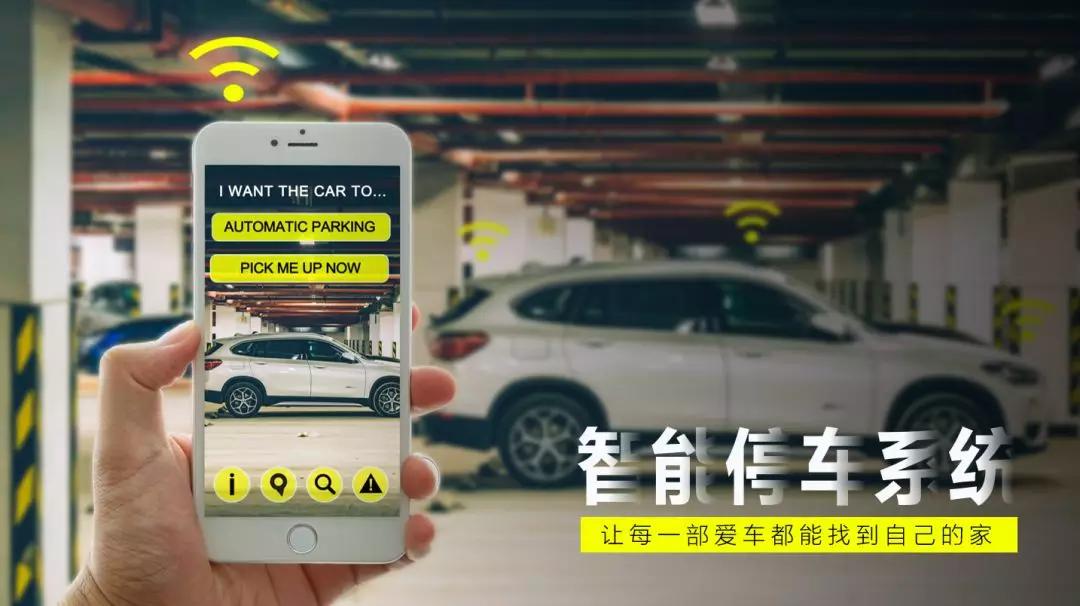7个整容式操作,让你的PPT高级起来
编者按:本文来自微信公众号“LinkedIn”(ID:LinkedIn-China),作者 利兄,36氪经授权转载。
随着PPT的普及,我们对PPT的要求越来越高,现在已经不单单是排版那么简单了。
我们开始在PPT制作中加入设计元素和设计技巧。
比如穿越效果,文字切片、故障效果等,在PPT设计中也越来越常见。
很多PPT设计作品,经常会给人一种感觉:“哇,这居然是用PPT做的?”
比如素以真实细腻画风著称的新海诚的动画电影,其中的画面就可以利用PPT鼠绘技术做出来。
除了这些炫酷操作,在幻灯片设计中,我们总结了七个实用又高级的技巧分享给大家。
1、文字遮挡效果
文字穿插效果是海报设计中常见的技巧,我们可以在一些线下的海报上看到。
用一些具有特色的图片,再加上文字穿插效果,能够提升整个画面的层次感和空间感。
灵感来自电影《天才枪手》的海报。这是文字穿越的设计,现在也被广泛的应用到了PPT设计中。
比如下面这幅作品,就是用PPT制作的,用来表现城市化进程的,我们用了文字的穿插效果,让整个PPT更具层次感。
还有下面这个例子,看上去是不是很赞。
那么这种效果,用PPT改如何制作呢?在这里,我们需要用到PPT中的两个技巧,一个叫布尔运算,一个叫任意多边形。
布尔运算指的是形状之间的联合、相交、相减等逻辑运算方法,使简单的基本图形组合产生新的形体。
PPT里就有合乎布尔运算的操作,就是格式里的合并形状。
举个例子,我们选中两个图形。
点击剪除,就会得到这样的形状。
所以理论上只要两个基础形状合适,我们可以得到任何自己想要的剪裁形状。
任意多边形是形状工具下的一个绘制线条的工具,我们可以用它画一些简单的图形,只要线条前后闭合,就可以变成矢量的形状。
那么现在具体来看看下面这幅图,用PPT该如何制作?
仔细分析,会发现,主要是市、进、程三个字被前面的建筑挡住了。
所以,我们关键的一步就是在PPT插入-形状-找到任意多边形沿着楼层画出遮挡的部分。画的越精细,做出来的穿透效果越好。
画出形状周围的轮廓之后,选中背景图片和画出的形状进行布尔运算中的相交运算,就可以得到一个遮挡文字的楼宇了。
其它几个遮挡的地方,运用同样的方法也可以得到。
2、文字分离效果
文字分离效果也是海报设计中常见的技巧,在一些设计中经常看到。
这种方法,现在已经出现在PPT设计中,之前的文章中,我们就用过这样的案例。
具体做法也比较简单,先将一些英文拆分成单个字母,或者将一句话,拆成单字,或者将单个字拆分成不同笔画。主要的功能,就是起到修饰页面的效果。
然后设置这些字的填充颜色的透明度。
3、笔刷效果
我们PPT中的图片通常都是规则的图形,要么长方形,要么圆形,用多了就会显得有些单调。
而用笔刷填充图片,就可以很好的解决这一问题。
制作也很简单,就是通过AI软件,取消编组,导出一些笔刷素材,或者直接去网站下载。
然后将这些素材导入到PPT中,通过形状填充图片,就可以制作出笔刷效果的图片了。
填充很简单,直接选中素材,填充为图片就可以了。
4、三维立体字
在PPT中,有一个文字和图片的效果,叫三维旋转,他可以让我们的元素更好的融入具体的使用场景。
比如,我们将“2018,践行计划,实现目标”这几个字进行一个三维旋转,就可以将文字融入到具体的图片中。
就像将字写在马路上一样。
可以看一下具体的操作界面,选中文本框,右键设置形状格式,在文本效果选项下,我们找到透视宽松,然后设置好透视角度的大小还有Y坐标轴的大小。
具体看一下下面的具体操作步骤。
5、图片填充字效果
图片填充字,也是提高PPT视觉效果的一种设计技巧。
就是将文字填充为图片,以此来提高文字的视觉表现力。比如下图案例中的"IDG”字母就是用了图片填充的方式。
怎么制作呢?
首先选中文本框内的文本,然后右键,点击“设置形状格式”,在文本选项下,我们选择文本填充,然后点击图片填充,找一张适合的图片填充进去就可以了。
具体可以看一下动图。
这种方法在现在的PPT制作中比较普遍。
比如下面这页幻灯片,想要表达世界杯,将文字填充为草坪,显得更形象,视觉效果也更好。
6、文字拆分效果
PPT的文字还可以进行拆分,拆分后的文字可以进行创意设计。
比如下面这个案例,我们要体现事物的两面性,就在文字上做了“手脚”,将上半部分和下半部分进行拆开,用两种截然对立的事物进行代替。
比如上半部分,我填充的是阳光;下半部分,我填充的是雨天。这样我们可以更好的体现文字的主题。
具体操作,使用了布尔运算中的减除运算。
先打上文字,然后插入形状,先选中文本框,再同时选中形状,最后点击合并形状下的“减除”,就可以得到上半部分。
具体操作如下。
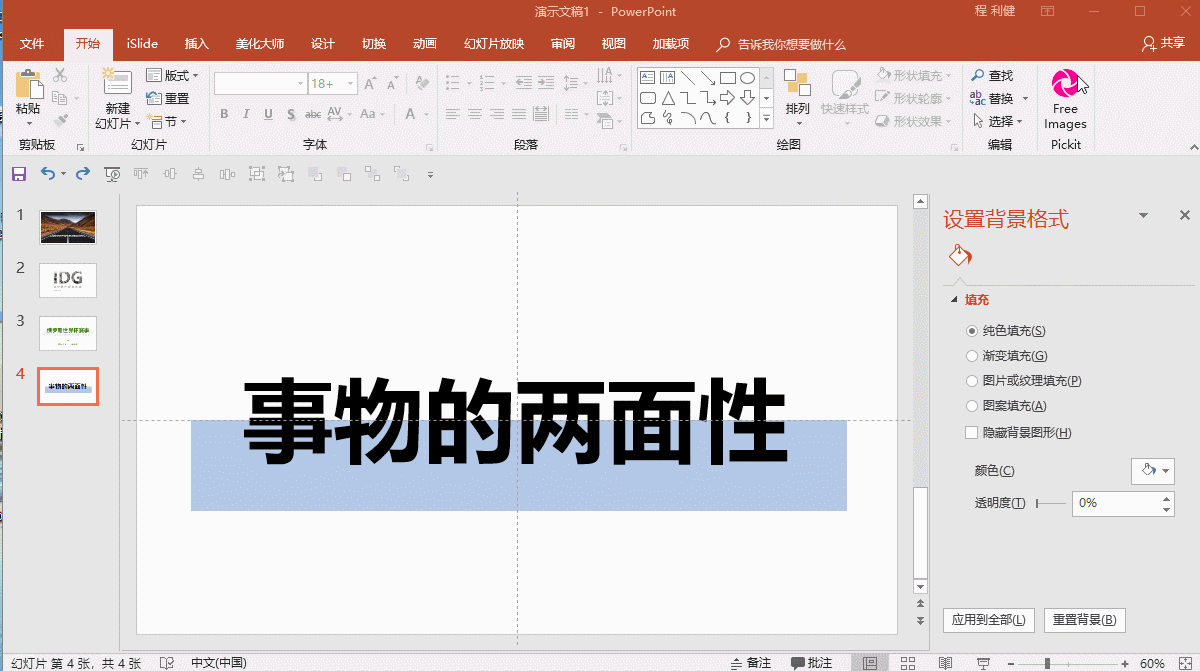
7、渐隐字效果
这是一种提高文字表现力的设计方式,主要使用的是文本框的渐变填充。
就像下面这个案例,我们可以看到“智能停车系统”6个字使用的就是渐隐字效果。
将“智能停车系统”拆成单字,然后选中文本,使用文本的渐变填充,将渐变光圈的一端设置为100%透明度,可以形成渐变的效果。
具体操作如下。