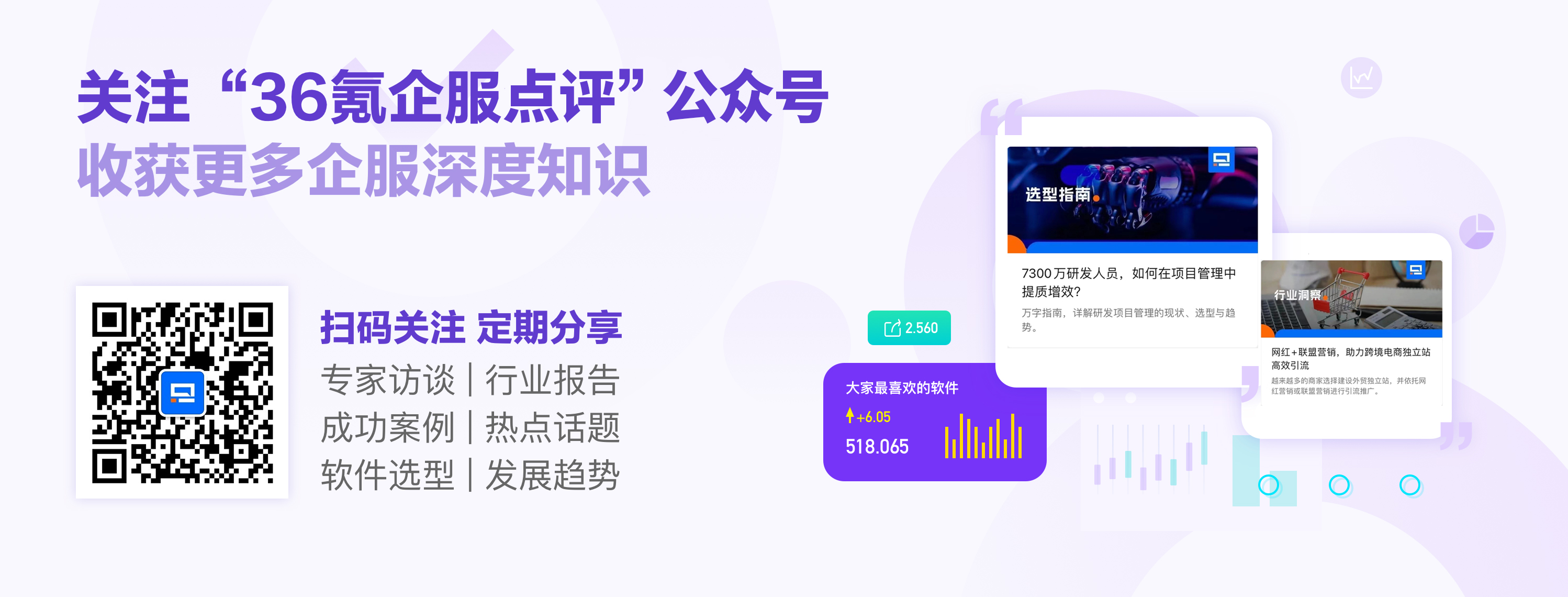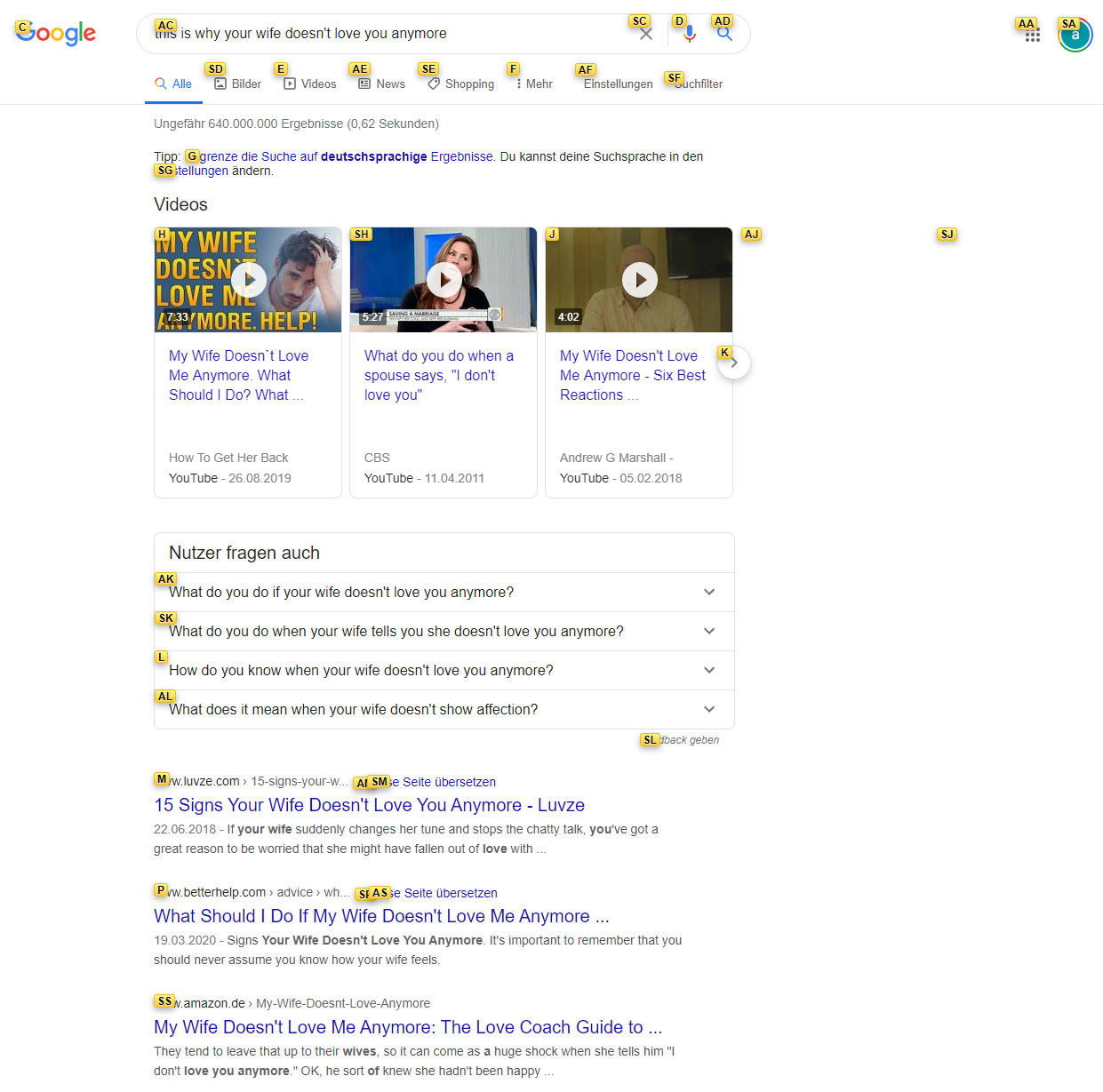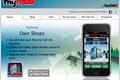点鼠标浪费时间,多用键盘快捷键提高效率
神译局是36氪旗下编译团队,关注科技、商业、职场、生活等领域,重点介绍国外的新技术、新观点、新风向。
编者按:觉得那些可以脱离鼠标、只用键盘操作电脑的人很酷?作者在文中分享了一些用键盘的小技巧,包括在文档中、网页中、资源管理器中的键盘操作的技巧,用熟练之后,相信可以帮读者省下不少时间。现在开始,好好利用你的键盘吧。本文来自Medium,作者keypressingmonkey,原文标题“How To Become A True Keyboard Warrior (And Stop Using Your Mouse)”.
图片来自Unsplash|摄影Juan Gomez
每用一次鼠标,你就有可能浪费10-20秒
我敢肯定,当你看到程序员非常娴熟地用键盘操作电脑时,你会感到你们之间有一条无法跨越的鸿沟。这种鸿沟超越了关于IDE的讨论和计算机语言的选择。之所以产生这种鸿沟,是因为你们对眼前这个系统的驾驭方式有着不同的认识。
事实上,可以根据人们对电脑的操作习惯,将人分成两类:一种是习惯使用鼠标的人,这类人不明白为什么明明可以用鼠标操作,却还要通过输入文本、敲击键盘从另一个渠道操作;另一小部分人却看到了键盘操作的好处,于是在能使用键盘的情况下绝不动鼠标。
一个结论是:一旦你熟悉了用键盘操作,那么你的操作速度会比用鼠标的人快得多。
在这里需要强调,使用鼠标本身并没有什么错误。我只是希望读者可以了解,键盘操作是一种更快捷的方式。
为了让读者们可以相信我的话,我举一个最简单的例子:按Control C/V比用鼠标操作简单得多。后者需要选择要复制粘贴的内容,单击,寻找“复制”选项,寻找要粘贴的地点,单击,寻找“粘贴”选项,然后才能完成这一操作。几乎我身边的所有人,哪怕不是IT人员,都知道Control C/V这个快捷操作。
但是这个快捷键只是冰山一角,大部分人还是习惯用鼠标选择文本,而非用control-shift-arrows或shift-end/Home操作。以及,大部分人还是会删除单个错字,而不是用control-backspacing删掉整个单词然后重新输入。此外,很多人还是会用鼠标切换窗口,而不是用Alt切换。
很难向别人解释,鼠标这种看似简单直接的方法其实在不知不觉中浪费了大量的时间。也许你觉得不会浪费多少时间,但是根据计算,每天使用鼠标的人会比使用键盘的人浪费大约1小时,等于说无形中使你的工作时间延长了一小时。用这一小时的时间做点别的事情不好吗?
每当你使用一次鼠标,你就有可能浪费10-20秒的时间,这都还没算上你在操作过程中浪费掉的其他时间。
用键盘编辑文本
令人惊讶的是,到现在为止,还有很多人不愿意学习电脑为大家提供的便捷操作选项:利用键盘,编辑文本的过程可以更加高效。
几乎每个文本编辑器都允许用户执行以下操作,学会它们,你可以省下不少时间:
Control+Backspace/Control+Delete:可以消除左边/右边的单词,无需调整每个单词的空格。
Shift+箭头可以让你用键盘选择文本,Shift+箭头+Control可以让你加入新的单词。shift+Home/End可以选择整行,去掉Shift使用可以跳到行末或者跳到下一行Home+Shift+End+Backspace可以立马删掉整行。
Control+UpArrow可以在文本中开始新的一个自然段,虽然我不常用这个方法,但是它比直接使用UpArrow要快。
Control+F可以查单词,又时候它可以直接跳转到相关的网页或者文档里寻找单词。Control+H可以让你在同一窗口替换反复出现的单词或句子。
Contro+Home/End可以让你直接跳到文档的开头或者结尾。如果你想重返文章开头纠正一些内容,或者在文档末尾添加内容,这个技巧会非常有用。
用键盘操作浏览器(这一段写给初学者)
几乎我认识的每个人都是用鼠标来操作他们的浏览器,几乎每个人都不知道,其实它们可以使用Conrol+L跳到URL搜索栏,然后输入他们想前往的网站。
Control+T可以开一个新标签。
Control+W可以关闭当前标签。
Control+1到Controle+8可以给每个标签做标记,按Control+9则会直接跳转到最新的标签(即最右边的标签)上。
Control+PageUp/Down可以让你在所有打开的选项卡之间循环选择,只按PageUp/Down则可以让你滚动当前页面。另外说到滚动页面,你还可以通过按空格键向下滚动。
Control+R可以重新加载页面,并且执行速度比F5要快一点。
另外需要说明的是,你的网址栏也是你的搜索栏,所以如果你先在网址栏输入www.google.com 、用鼠标点击“确定”,然后再在谷歌里面的搜索栏输入你想找的内容,那么请记住:你大可不必这么麻烦。
用键盘操作浏览器(高阶教程)
在这里,你需要给自己的Chrome装一个Vimium的插件,我相信这是自面包切片器诞生以来最好的发明之一,因为它使你无需鼠标也可以浏览网页、滚动页面、查找和单击站点上的链接。
如果你了解过在IDES里用VS/VSCode/Jetbrains可以实现怎样的操作,那么我相信使用键盘操作网页将会成为你的第二天性。如果不是这样,我也相信你可以很快掌握其中的技巧:
你可以先按Ctrl+KD,这个操作相当于你按下Control键;同时你可以按住K键,然后是D键,然后如果你恰巧打开了Visual Studio的页面,你就能看到一行行精美的代码出现在你面前。一开始你可能会感到困惑,但是就我个人而言,这真的是我这辈子遇到过的最美好的事情了,我发现几乎所有我用的程序都自带快捷键。如果我不记得快捷键是什么了,我可能会重新用回鼠标,漫无目的地搜索窗口、然后是菜单栏、选项,等等,直到我找到那个隐藏的功能在哪里。
但是,当你使用Vimium插件之后,你只需要按下F键,就会出现如下页面:
图片来自Medium|作者截图
然后根据指示,举个例子,你只需按下P键就能打开链接“What should I do if my wife doesn’t love me anymore”。
还有一些其他的小技巧,有一些和前面一段给初学者的建议差不多。使用J/K键可以让你滑动页面,如果你觉得按空格键太快或者翻得太猛烈的话,你可以尝试一下J/K键。
用键盘操作你的Windows资源管理器
很多人没有意识到,我们完全可以像用键盘操作网页一样操作Windows资源管理器。技巧很简单:
使用WindowsKey+E,你可以打开资源管理器的窗口。
使用Control+L,你可以跳转至URL栏,然后可以输入c://users/edgelord/”new folder(1)”/pr0n/hotneighborsunsecuredwebcamfeed。
使用Tab、Shift、箭头键等可以选择文件,将其删除,按F2键可以将它们重命名。
现在就尝试一下吧!
关于使用键盘这件事,一个人的建议永远只能是建议,无法改变他人的看法。你当然可以继续使用鼠标,但是如果你读完了这篇文章,想要尝试一下更快捷的操作方法,那么我建议你用一下各类快捷键。
相信你在熟悉键盘操作之后,你看待电脑的角度就会发生改变。你会很惊讶地发现,其他人在使用电脑时竟然把键盘搁置在一边,没有用上它大部分的功能。同时,他们也不会明白你对自己的电脑做了什么。
也许有一天,你也会成为他人眼中那种会快速操作电脑的“很厉害的人”。
译者:Michiko