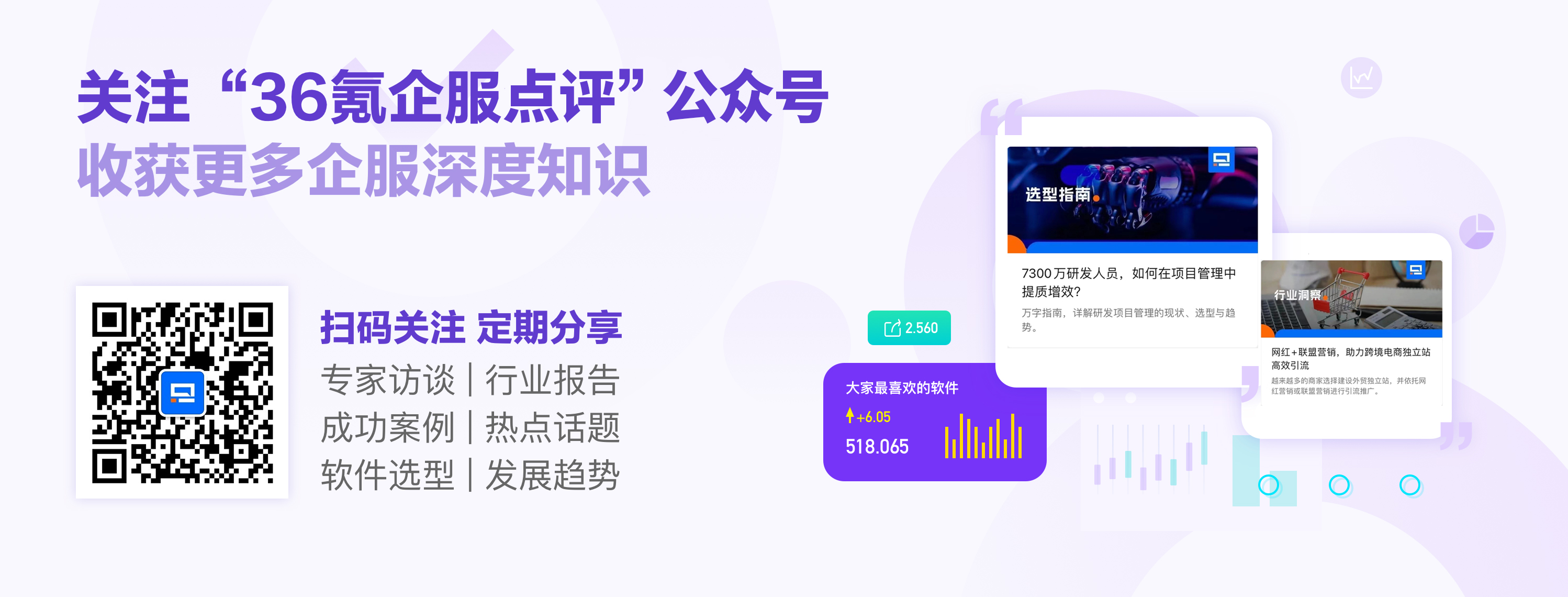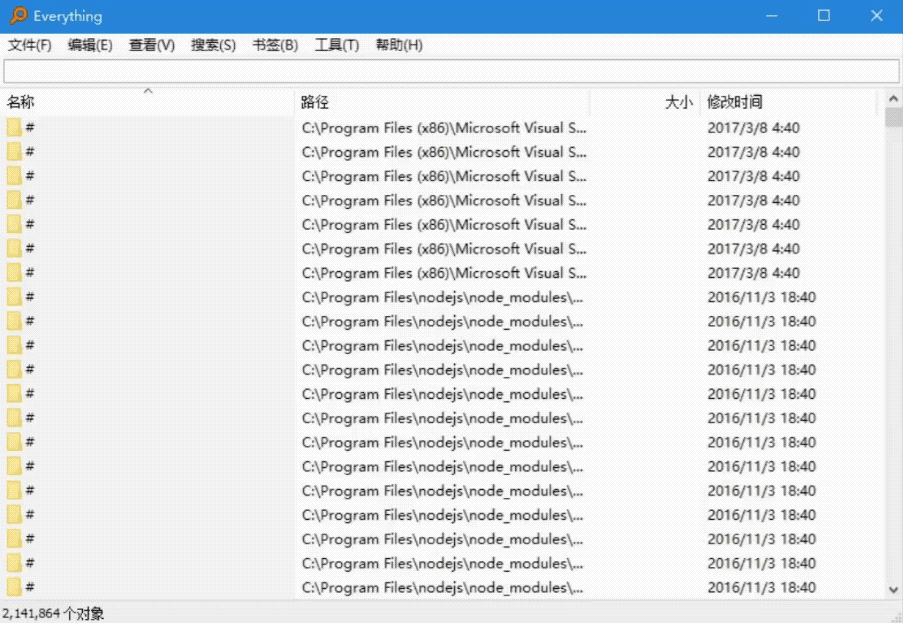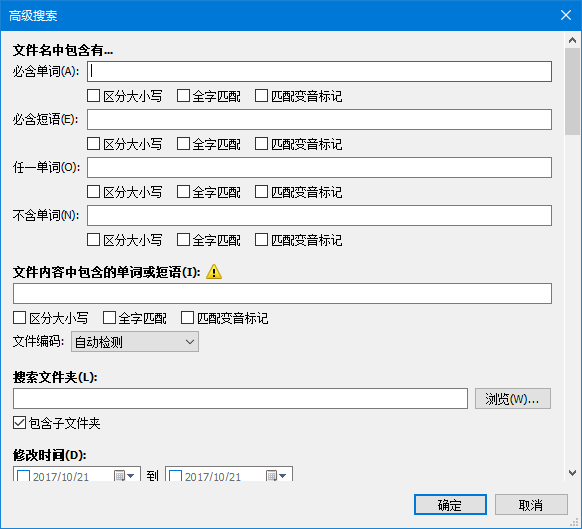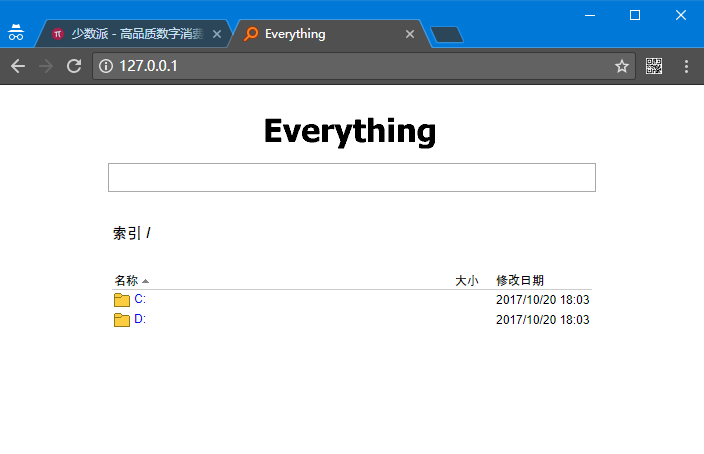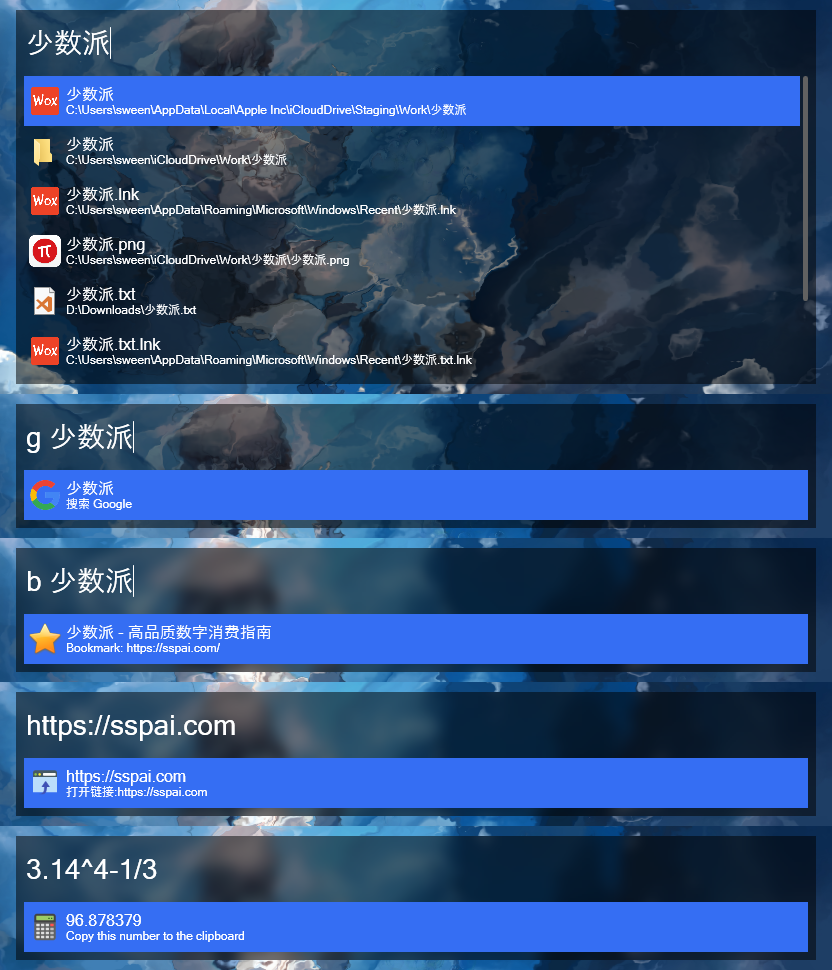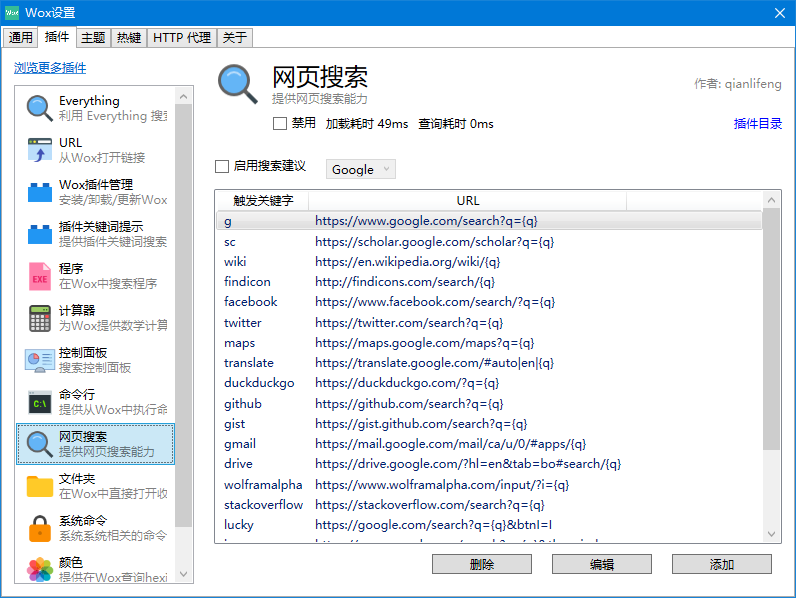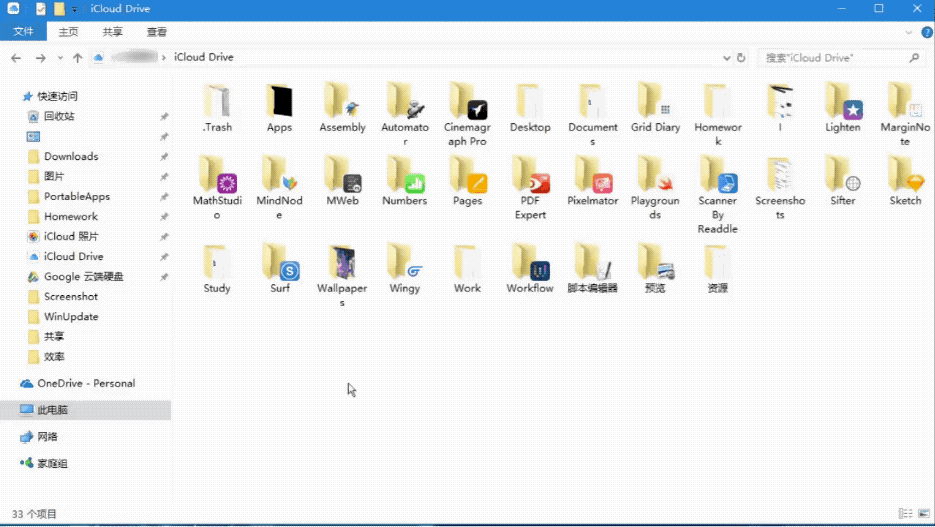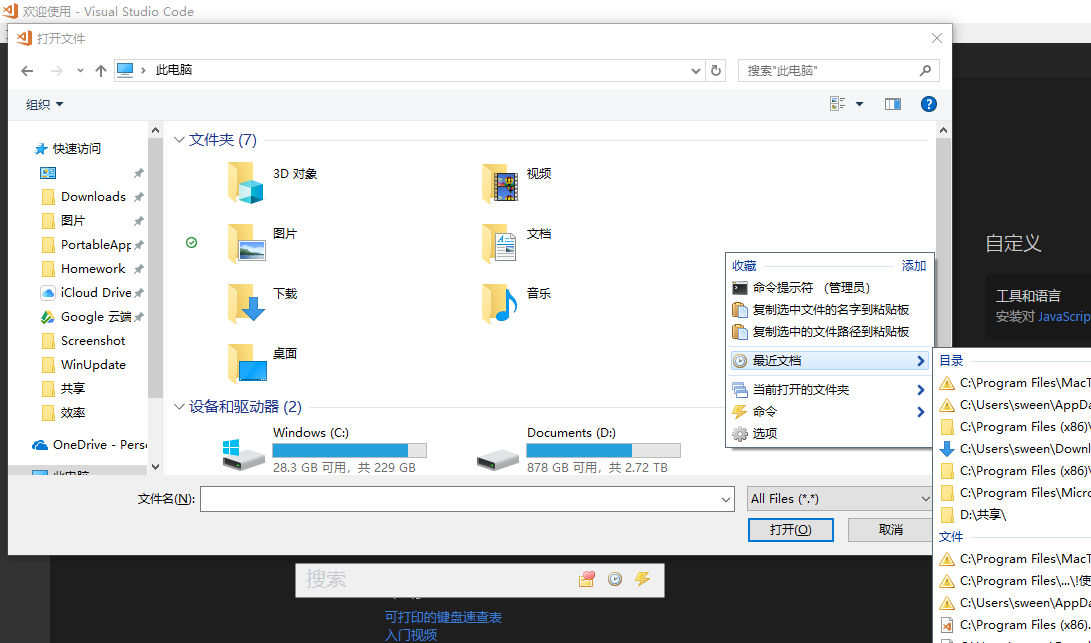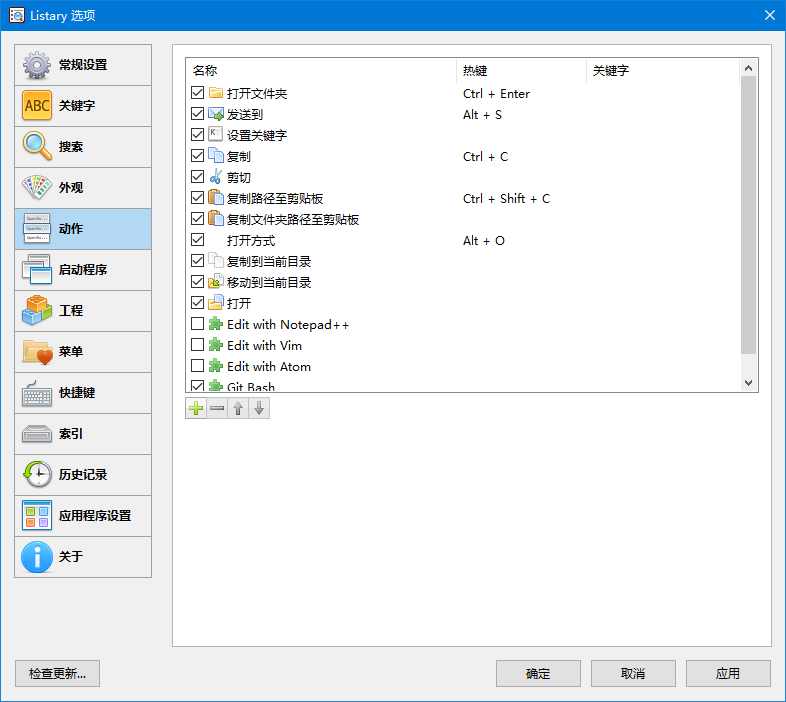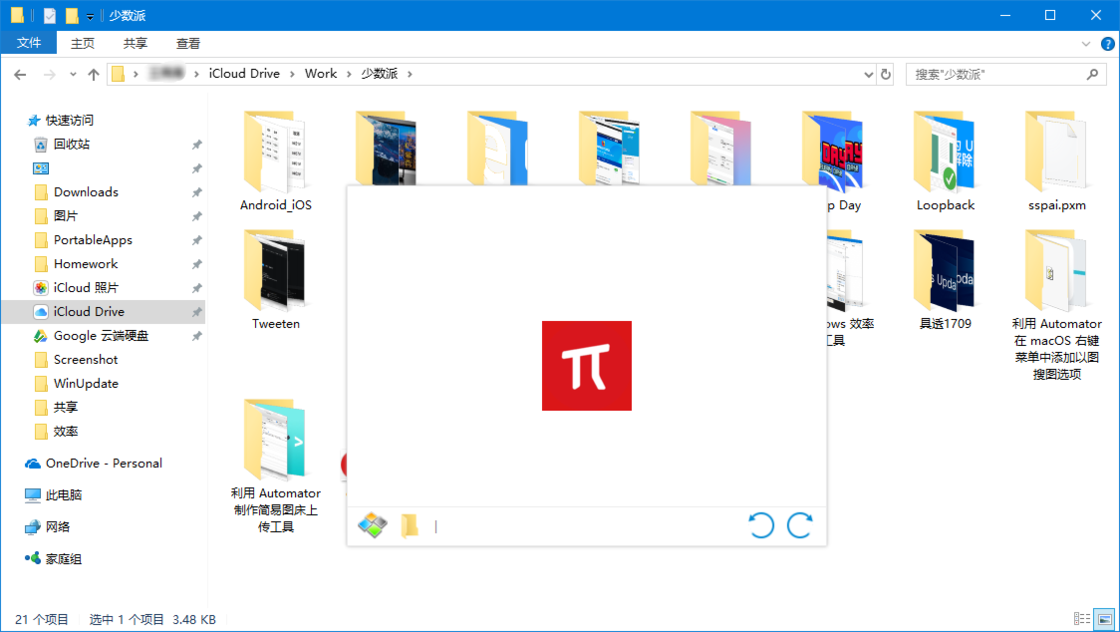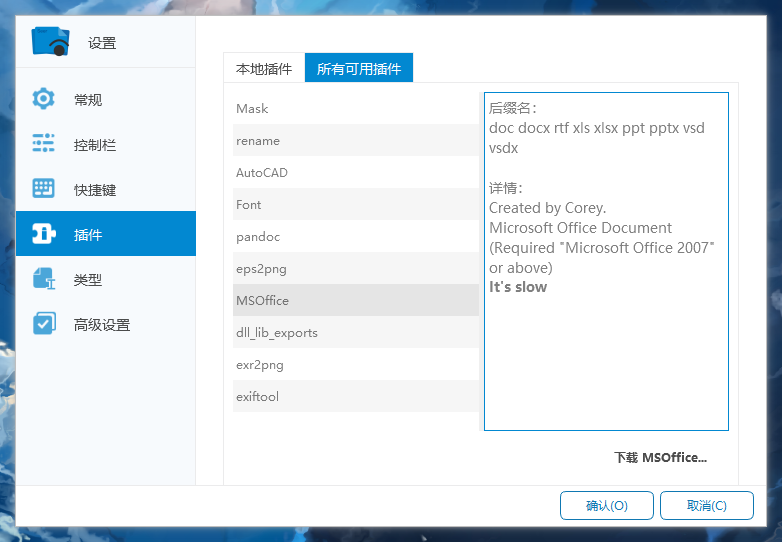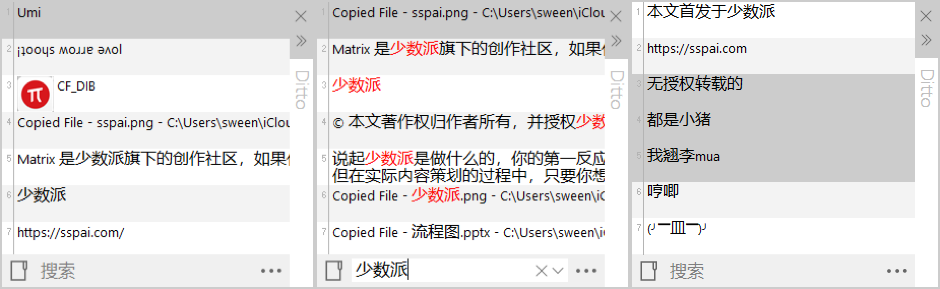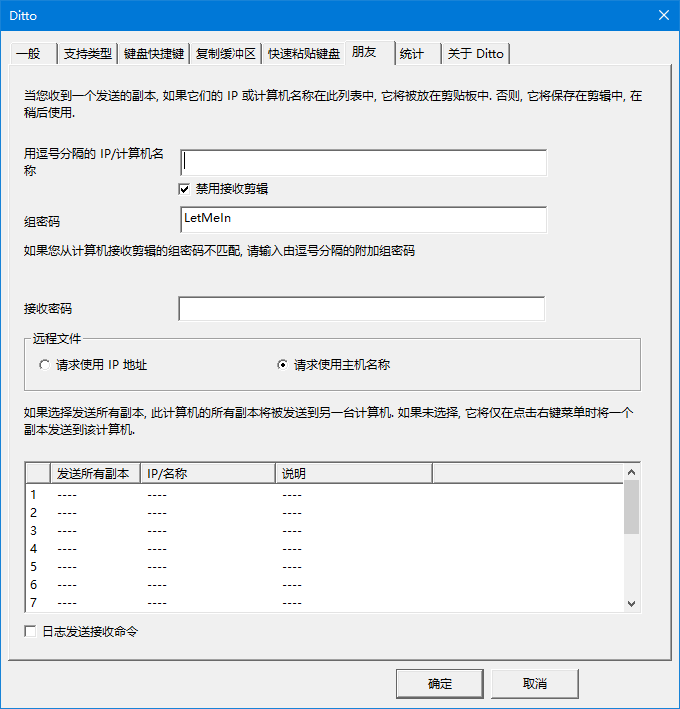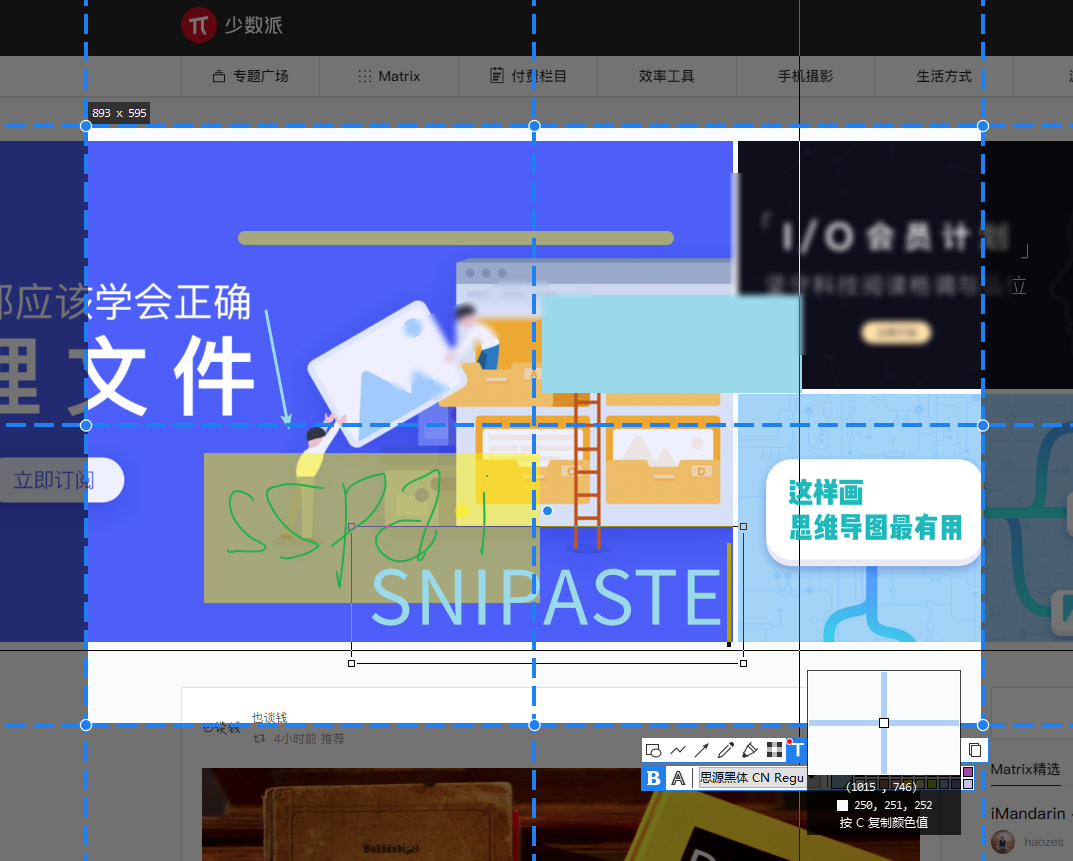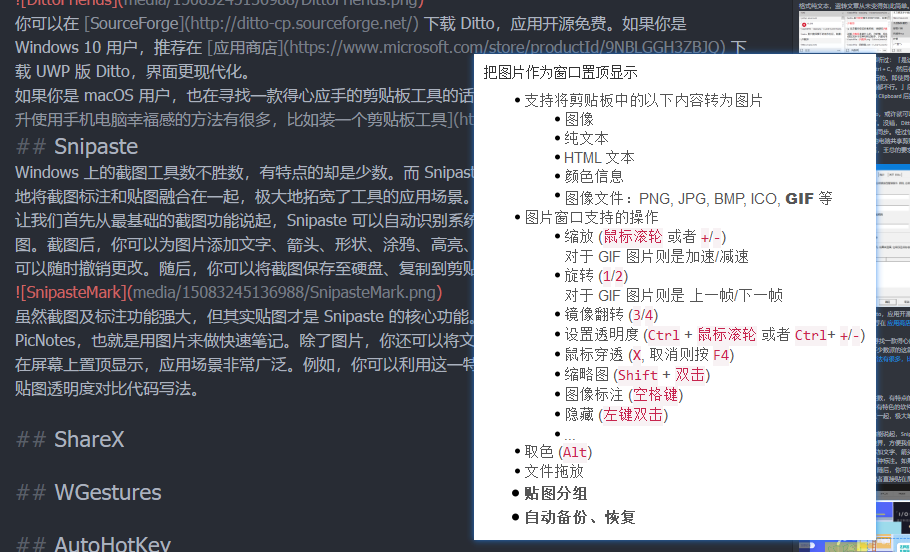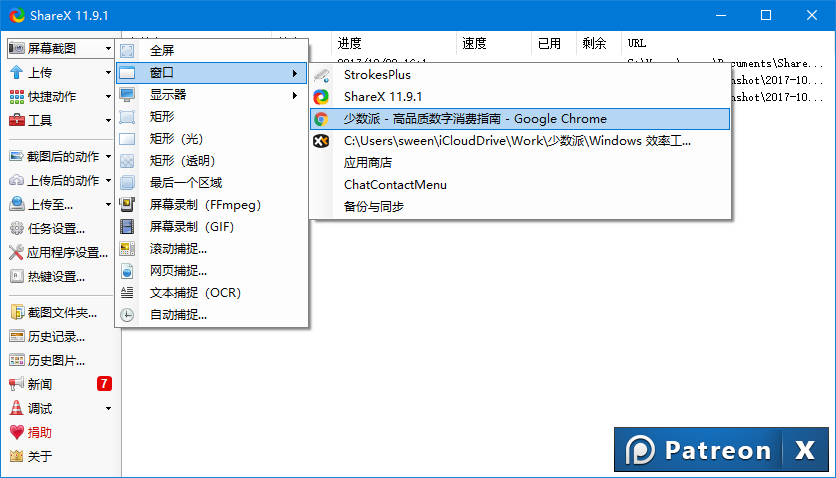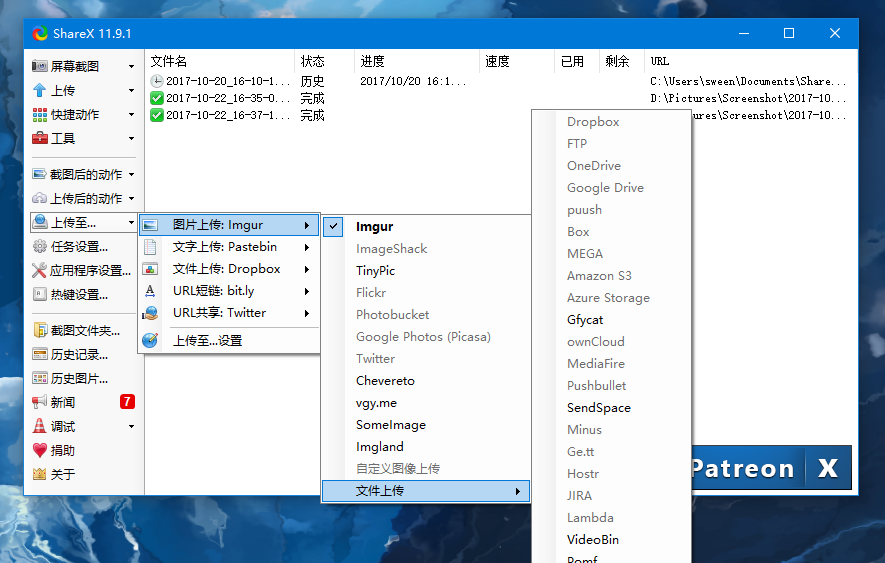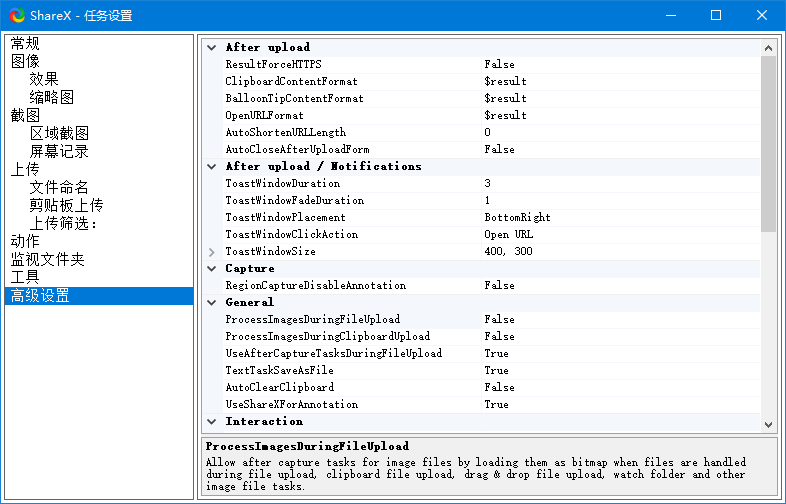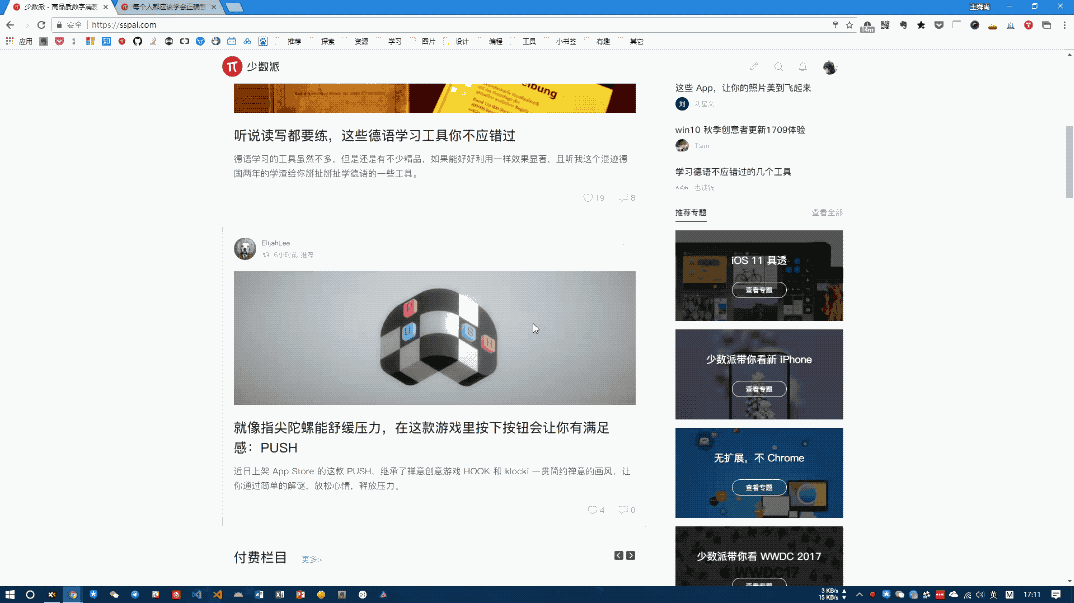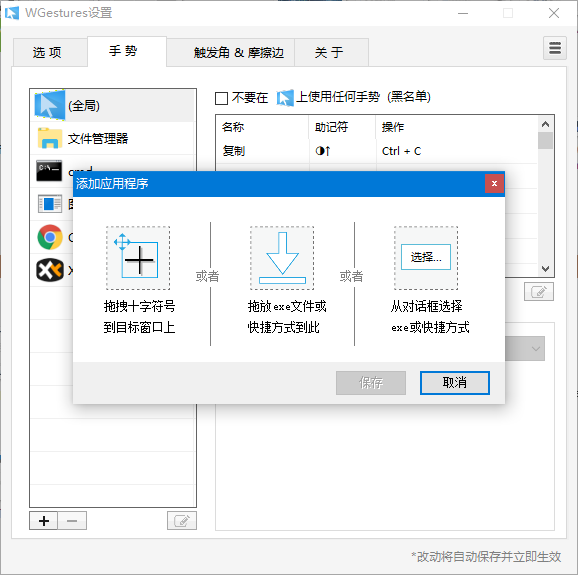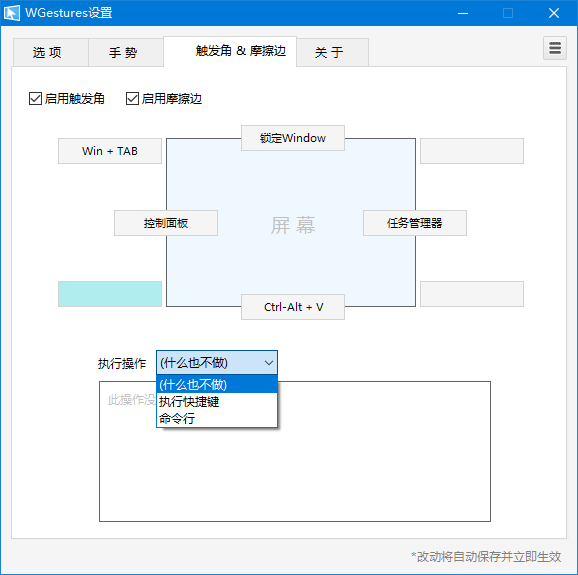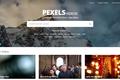向 Windows 高级用户进阶,这 10 款效率工具帮你开路
编者按:本文来自 少数派,签约作者 Umi。
此前少数派已经做过两篇面向 macOS 新手的文章,包括:
刚从 Windows 转到 macOS,如何快速上手操作?
做好这四种方法,让你的 Mac 远离数据被盗和丢失
这一篇面向的是 Windows 新手,旨在帮助他们提升使用电脑的效率。接下来我们也会更关注面向初学者的内容,欢迎各位作者踊跃向我们投稿。
工欲善其事,必先利其器。作为全球最多人使用的桌面操作系统,Windows 的使用效率与我们的工作学习息息相关。今天,少数派就为大家整理了 10 款提高效率的利器,让你的 Windows 更具生产力。
Everything
如果你曾对效率工具有过研究,想必对 Everything 的名字不会陌生。这款仅有 1.3 MB 的小软件可以通过访问 NTFS 文件系统的 USN 日志,在数秒内检索完成几 TB 大小硬盘中的上百万个文件,并实时监测所有文件的增改情况,说是 Windows 平台上最快速的文件索引工具绝不为过。
同时,Everything 支持通过正则表达式进行文件匹配,所有搜索结果都可以近乎实时显示,且所消耗内存极低。如果你对正则表达式不太精通的话,也可以使用它自带的高级搜索功能,界面直观易懂。
此外,你可以将特定路径存为文件列表,这样,即使没有连接移动硬盘,也可以查找之前索引过的文件了。你还可以用它访问 HTTP、FTP 或 ETP 服务器,甚至将自己的硬盘架设为远程服务器,同样享受强大的文件检索功能。
你可以在 这里 下载 Everything,应用完全免费。
少数派出品的「每个人都应该学会正确管理文件」教程中,也对 Everything 进行了深入讲解,如果你有兴趣可以 点此了解。
Wox
Everything 虽然强大,但是只能通过文件名索引本地文件,如果你想要同时搜索网页、应用程序或执行其它命令,它就无能为力了。当然,哪里有需求,哪里就有解决方案。本节的主角 Wox 就可以满足你的以上需求。
Wox 是一款国人开发的免费开源快捷启动器,类似于 macOS 上的效率神器 Alfred(还没听说过 Alfred?欢迎 点此 了解)。它可以调用 Everything 快速搜索本地文件,也可以启动程序、执行命令行、进行网页搜索等,非常强大。
类似于 Alfred,Wox 同样支持安装各种插件,从而实现剪贴板历史、进程管理、文本翻译、进制转换、快递查询等扩展功能。目前,Wox 已经有上百款插件供你选择,如果你的动手能力足够强大,也可以定制专属于你的 workflow。
你可以在 GitHub 下载 Wox,应用免费开源。
要想更深入了解 Wox,你可以阅读少数派之前的这篇文章:Windows 上的 Alfred,免费开源的效率启动器:Wox
Listary
从遥远的 Windows 95 到如今的 Windows 10(怎么好像还倒回去了),虽然系统功能不断得到强化,但是文件资源管理器却一直没有大的改变。低效的目录层级、凌乱的文件位置再加上难用的自带搜索,都十分令人困扰。如果你不想选择 TotalCommander 或者 XYplorer 这种第三方文件资源管理器的话,或许可以试试 Listary。「每个人都应该学会正确管理文件」教程中也对 Listary 进行了推荐。
Listary 是一款极其强大的 Windows 文件资源管理器增强工具,它可以帮助你快速定位文件、执行智能命令、记录访问历史、快速切换目录、收藏常用项目等。
你可以在任意文件资源管理器窗口通过键盘输入直接调用 Listary 在本目录下进行搜索,节省大量的鼠标移动和定位时间。
Listary 另一个绝技是它对 Windows 文件选择对话框的增强,当你需要打开或保存一个文件时,Listary 的操作框会自动浮现在弹出窗口的下方,让你可以快速搜索指定路径。如果当前有其它打开的资源管理器窗口,你还可以通过 Listary 快速切换到该目录,十分方便。
你还可以用 Listary 搜索网页、打开应用程序、执行命令行等,当做快捷启动器也是个不错的选择。
此外,Listary 专业版还可以让你创建工程项目、自定义动作、指定命令快捷键、使用模糊搜索、更换主题等,可以说非常强大了。
你可以在 这里 下载 Listary。基础版面向个人用户免费,如果你想要使用高级功能或用于商业用途,则需要花费 19.95 美元购买专业版。你也可以在数码荔枝以 59 元人民币的中国区专属优惠价格购买。(在 11 月 1 号前订阅「每个人都应该学会正确管理文件」教程,还可以获得 Listary 减 10 元的优惠券。)
Seer
macOS 有一个非常方便的功能叫 Quick Look,即在 Finder 中按空格即可预览大部分常见文件。Windows 虽然没有类似功能,但开发者们可不会漏掉这个需求,而 Seer 就是 Windows 第三方文件快速预览工具中的佼佼者。
安装 Seer 后,无需其它设置,你就可以在选中文件后按空格快速预览它了。Seer 默认支持文本、图片、视频、压缩包等类别的上百种文件扩展名,你也可以在设置中为其安装 Office、CAD 等扩展插件,让其支持更多文件类型。此外,Seer 还支持与 Directory Opus 等第三方程序集成,或者自定义预览快捷键。
目前,你可以在 SourceForge 免费下载 Seer 的 beta 版本,最新版为 0.8.1,但不再有后续更新支持。如果你想使用正式版(目前最新版本为 1.7.1),则需要在 官网 花费 12.18 美元购买授权许可。
如果你不想花钱又想有支持保障的话,我推荐你在 GitHub 下载免费开源的 QuickLook,它可以给你带来 Seer 的大部分功能。如果你是 Windows 10 用户,可以在 应用商店 下载它的 UWP 版本,但是功能相对会弱一些。
Fences
作为我们每天最经常看到的界面之一,桌面的整洁可以极大的提升使用效率。如果你不想经常整理桌面,又习惯把各种文件都随意扔在桌面上。那么,Fences 就是为你打造的桌面效率神器。
通过 Fences,你可以在桌面上创建若干区域,将桌面图标以文件类型、名称、日期、大小等自动归类,从此再也不用费神整理桌面。你还可以自由定制区块外观、大小、位置等,让工作文件夹更醒目。
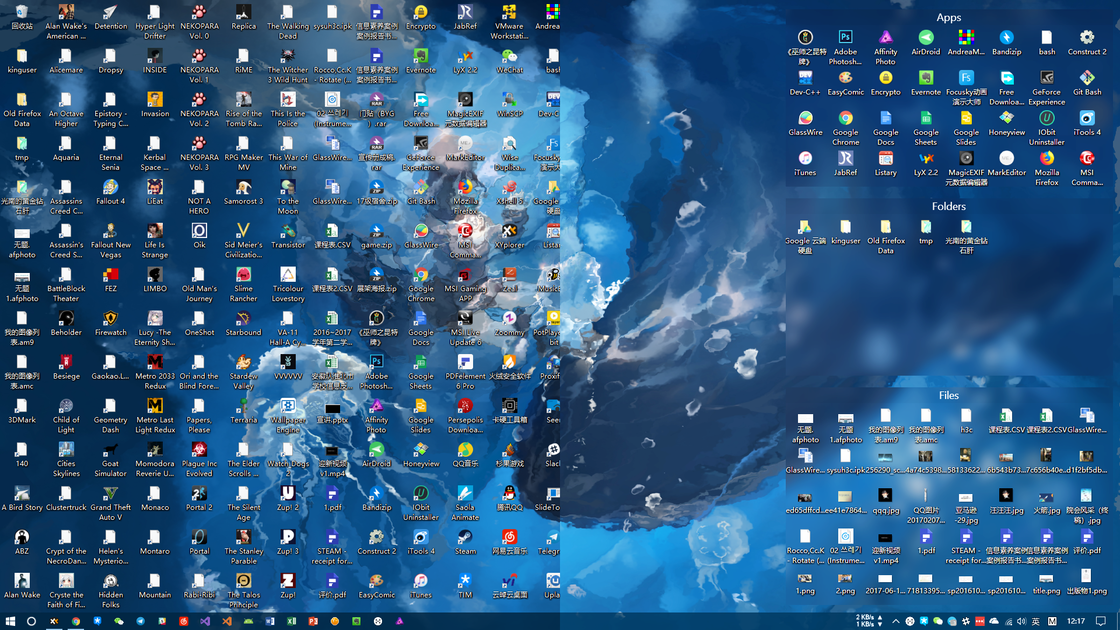
你还可以将常用文件夹也固定在桌面上,需要用时直接把文件拖拽到其它应用程序中,提高工作效率。此外,Fences 还可以自动为桌面布局创建快照,随时恢复。
如果你不喜欢桌面有图标,只需双击桌面空白处,所有区块和图标都会自动隐藏,效率和美观兼得。
你可以在 这里 下载 Fences,应用售价 9.99 美元,提供 30 天全功能免费试用。你也可以在 Steam 以 37 元人民币的国区优惠购买。
同样 Fences 也是 @沨沄极客 在「每个人都应该学会正确管理文件」教程中强力推荐的工具。
如果你不想花钱,并且不排斥全家桶的话,也可以试试腾讯电脑管家的 桌面整理 或者金山毒霸的 猎豹轻桌面 之类的国产软件。至于效果如何,我是不敢试,还请诸君自便。
Ditto
与文件资源管理器一样不思进取的,还有 Windows 原生的剪贴板功能。如果你是 UC 或今日头条的小编,经常需要到处复制粘贴,想必已经深受其苦。在这里,我要推荐的,就是一款开源免费的强大剪贴板增强工具——Ditto。
Ditto 最基本的功能,当然就是剪贴板历史记录管理了,你不仅可以储存数百条剪贴历史,还可以通过搜索功能轻松找到想要粘贴的内容。
此外,Ditto 还支持合并粘贴,即将多条记录一次性粘贴到指定位置,方便收集资料。
对于从网页或其它地方复制的带格式内容,你还可以通过快捷键(默认是 Shift + Enter)直接粘贴为无格式纯文本,盗转文章从未变得如此简单。
有一个经典的段子相信大家都听过:「是这样的王总,你在家里的电脑上按了 Ctrl + C,然后在公司的电脑上再按 Ctrl + V 是肯定不行的。即使同一篇文章也不行。不不不,多贵的电脑都不行。」后来,王总换了 Mac,体验了 Universal Clipboard 后把秘书小李给开了。
其实,如果小李当时知道 Ditto,或许就可以升职加薪赢取白富美走上人生巅峰了。没错,Ditto 有一个杀手级的功能就是剪贴板网络同步。经过恰当设置后,Ditto 可以与局域网内其他电脑共享剪贴板,再配合其他虚拟局域网软件的话,王总的要求就可以提前十年实现了。
你可以在 SourceForge 下载 Ditto,应用开源免费。如果你是 Windows 10 用户,我推荐你在 应用商店 下载 UWP 版 Ditto,界面更现代化。
如果你是 macOS 用户,也在寻找一款得心应手的剪贴板工具的话,不妨阅读一下少数派的这篇文章:提升使用手机电脑幸福感的方法有很多,比如装一个剪贴板工具
Snipaste
Windows 上的截图工具数不胜数,有特点的却是少数。而 Snipaste 就是一款非常有特色的软件,它创新地将截图标注和贴图融合在一起,极大地拓宽了工具的应用场景。
让我们首先从最基础的截图功能说起,Snipaste 可以自动识别系统界面中各元素边界,方便我们精准截图。截图后,你可以为图片添加文字、箭头、形状、涂鸦、高亮、马赛克等各种标注。如果不满意,你还可以随时撤销更改。随后,你可以将截图保存至硬盘、复制到剪贴板或者直接贴在屏幕上。
虽然截图及标注功能强大,但其实贴图才是 Snipaste 的核心功能。实际上,Snipaste 的原名就是 PicNotes,也就是用图片来做快速笔记。除了图片,你还可以将文字、HTML 文本、颜色信息等作为窗口在屏幕上置顶显示,应用场景非常广泛。例如,你可以利用这一特性方便地做笔记时参考资料,或者调整贴图透明度对比代码写法。
你可以在 这里 下载 Snipaste,应用面向个人免费,macOS 和 Linux 版也正在开发中。如果你是 Windows 10 用户,你也可以在 应用商店 下载 UWP 版 Snipaste。
如果你想更深入了解 Snipaste,不妨阅读少数派的这篇文章:Windows 上最好的免费截图标注工具:Snipaste
如果你对 Snipaste 的开发历程及幕后故事感兴趣,可以阅读少数派对 Snipaste 开发者的专访:幕后丨他做了最强免费「截图」工具 Snipaste 后,还有上万字的话想说
ShareX
ShareX 同样是一款极具特色的截图软件。不过,从它的名字就可以看出,ShareX 的主要关注点在于截图和批注后的分享操作。
作为一款免费开源软件,ShareX 的功能可以说多到夸张。你可以用它截图、录屏、拾取颜色、合并图像、生成视频缩略图、检查哈希值、生成二维码、捕捉网页和滚动窗口、对图片进行 OCR 文字识别,甚至还可以当做 FTP 客户端使用。
当然,它主打的后续操作也不含糊。除了极其丰富的图片标记工具外,你还可以将图片或其它文件上传至数十种内置分享服务,还可以通过 POST/GET 请求等添加自定义文件上传服务。
不过,真正令它成为神器的,当属自定义工作流了。你可以根据自己的需要,监视文件夹变动,自动为图片添加水印或其它处理,上传至各种服务,生成短链接,甚至自动发送 tweet。
你可以在 这里 下载 ShareX,应用免费开源。你也可以在 Steam 或 Windows 10 应用商店 找到它。
WGestures
要提高鼠标使用效率,配置属于自己的鼠标手势是一个当然之选。初级的,有许多国产浏览器和输入法自带;高级的,有 StrokesPlus 这种利器。而我在这里要推荐的,则是功能介于两者之间,但更容易上手的免费开源软件—— WGestures。
作为一款全局鼠标手势软件,你可以在任何时候通过鼠标右键绘制手势调用 WGestures 来执行窗口控制、网页导航、文本处理、音乐播放、快捷键及脚本命令等各种操作。熟悉之后,可以极大地提升日常操作效率。
当然,你也可以根据自己的实际需要来定制专属于你的鼠标手势,你还可以为专为某个应用程序设置鼠标手势,或者在某个程序中禁用手势。WGestures 支持上下左右及斜向的8种基本手势,配合鼠标右键及中键滚动操作,可以轻松实现各种复杂手势及操作。
此外,WGestures 的另一个实用功能是摩擦角和触发边。你可以通过设置让鼠标移动到四角或在边界上摩擦时执行指定命令,不需要点击按键。
你可以在 这里 下载 WGestures,应用免费开源。如果你是进阶用户,也可以试试功能更加强大但上手成本也更高的 StrokesPlus。
如果你是 macOS 用户,也想提高自己的鼠标操作效率的话,可以看看少数派的这篇文章:8 款 App 全面提升你的 Mac 鼠标体验
Capslock+
上面刚说了怎样提高鼠标操作效率,下面我们就来说一下怎样提高键盘输入效率。
如果你是进阶用户,毫无疑问,AutoHotKey 是你工作时的必备神器,它极其强大的扩展性和可定制性是你提升效率的不二法宝。
但如果你对电脑的了解没有那么深,或者觉得 AHK 脚本实在太过复杂,可以尝试一下基于 AutoHotKey 编写的程序,例如我下面将要介绍的的 Capslock+。
Capslock+ 的设计理念就是将原本不太常用又十分顺手的 Capslock 键改造为和 Ctrl、Alt、Shift 类似的修饰键,实现文本输入增强、窗口切换、快速搜索等功能。
以文本输入为例,你可以通过 Capslock 键配合以下辅助按键实现大部分文本操作需求,不再需要在鼠标和键盘间来回切换。
Capslock + E / D / S / F(上 / 下 / 左 / 右)
Capslock + I / K / J / L(上 / 下 / 左 / 右选中文字)
Capslock + W / R(向左 / 右删除文字)
Capslock + A / G(光标向左 / 右跳一个单词,对英文、代码特别有用)
Capslock + ; / P(移动光标至行首 / 行末)
Capslock + U / O(选中光标至行首 / 行末文字)
Capslock + Backspace(删除光标所在行所有文字)
Capslock + Enter(无论光标是否在行末都能新起一个换行而不截断原句子)
此外,Capslock+ 还能实现文本替换、音乐控制、文本翻译、重载程序、转义字符等更多功能,你可以参阅 官网 的帮助文档和少数派之前的这篇文章:Capslock+,Windows 上的新一代快捷键神器
当然,AutoHotKey 还有更多好玩的应用,你可以自行搜索体验。
如果你是 macOS 用户,也想提高自己的键盘输入效率,可以查阅少数派有关 Keyboard Maestro 的有关文章,相信对你会有帮助
订阅少数派的 Power+ 生产力专栏,可以获得更多深度的效率工具内容和技巧。