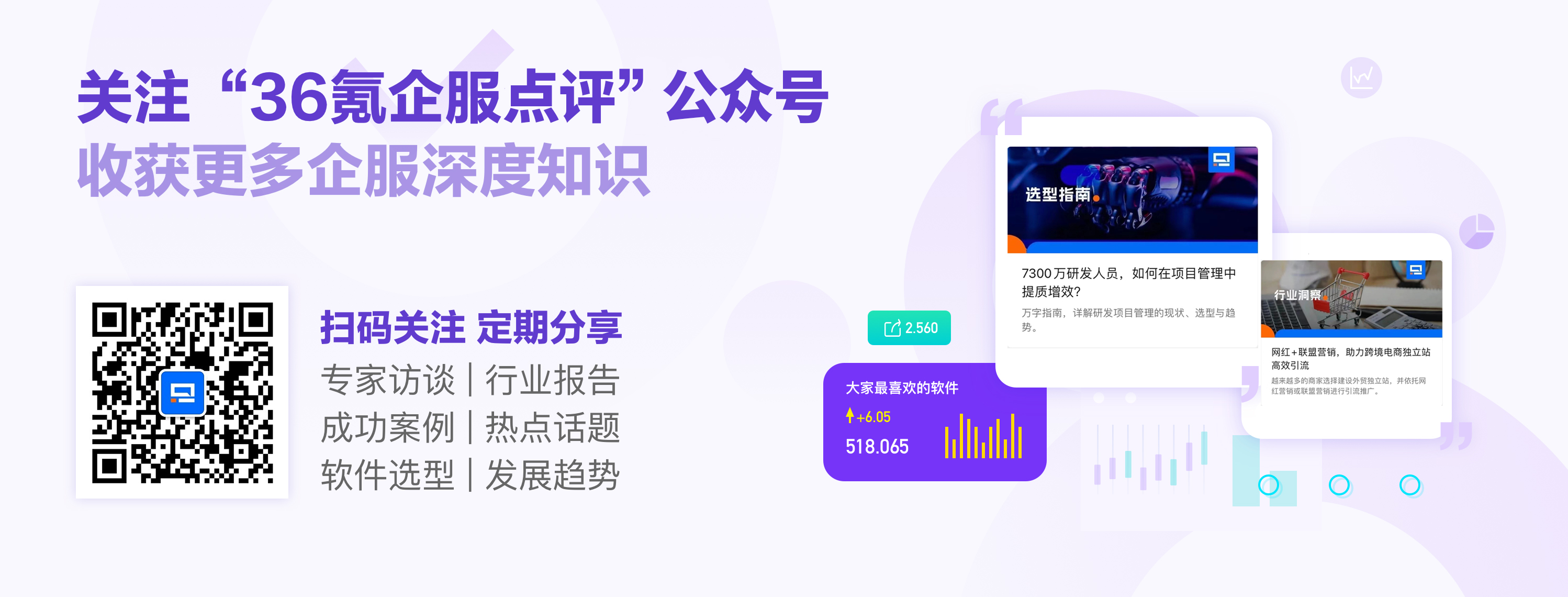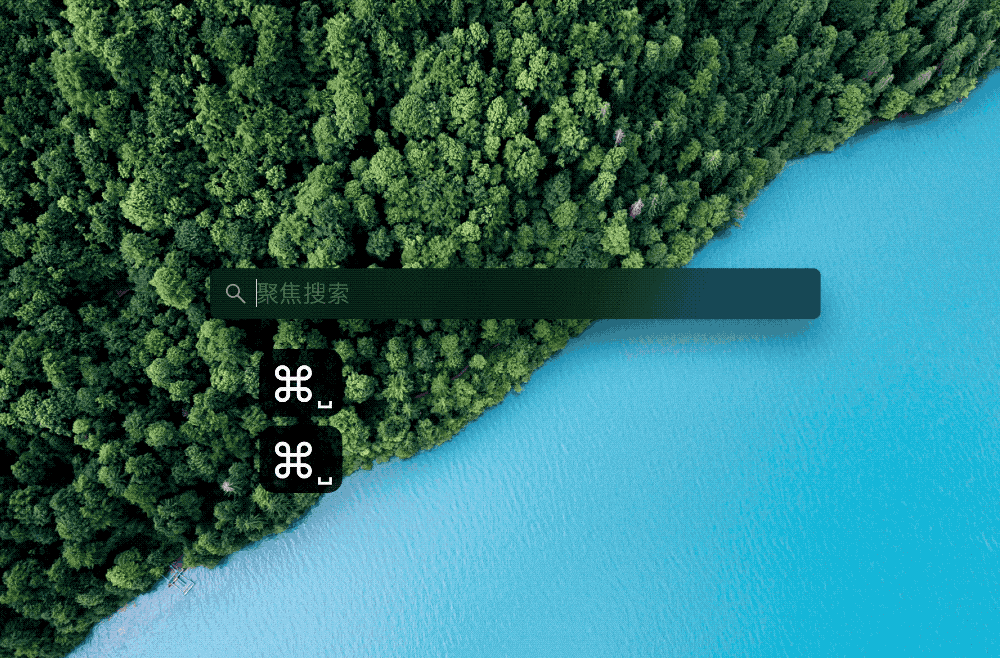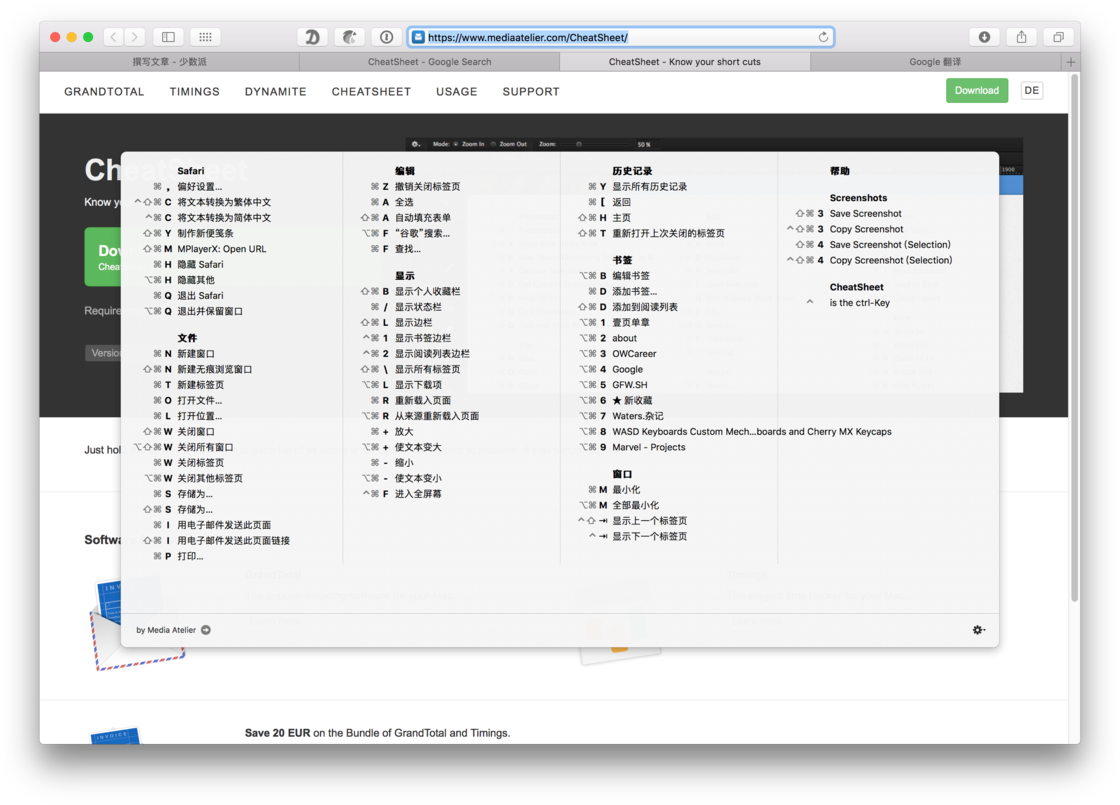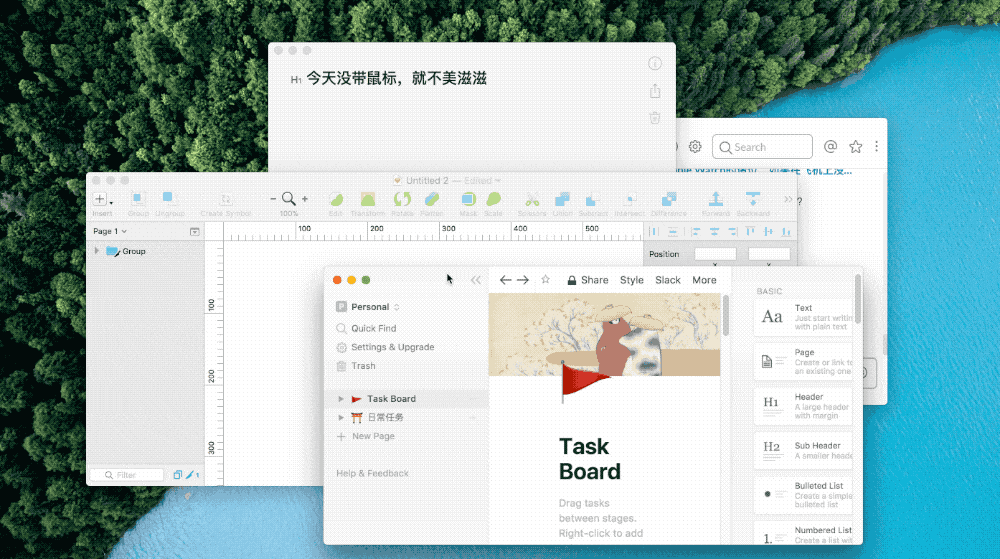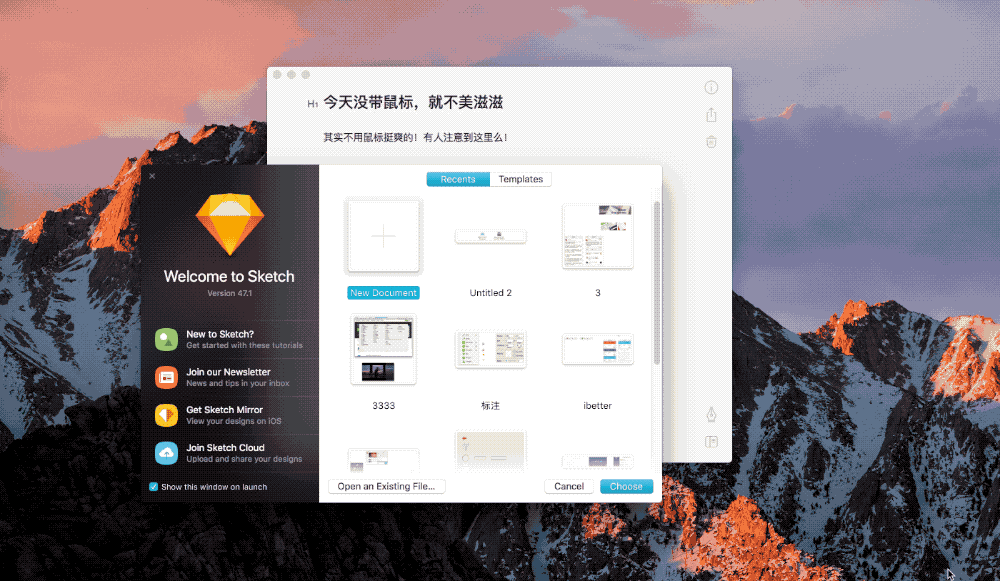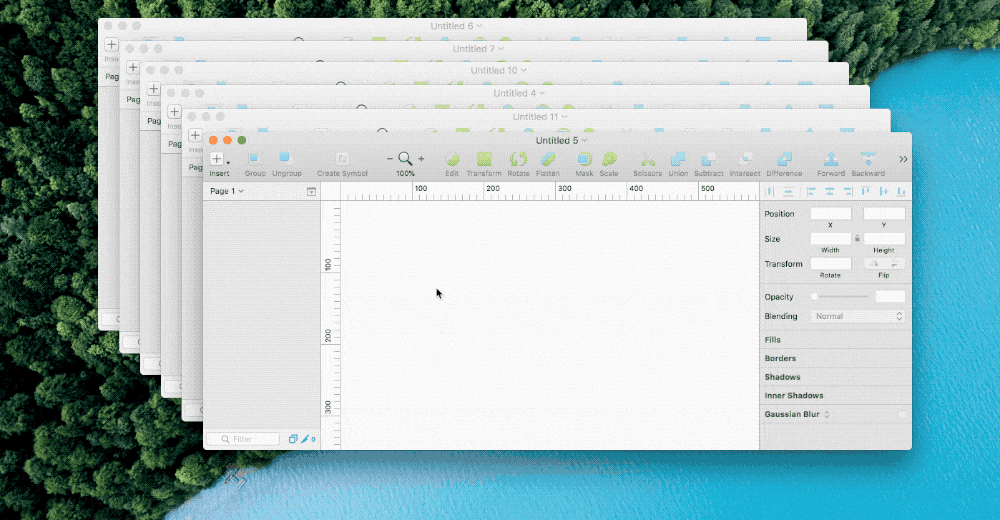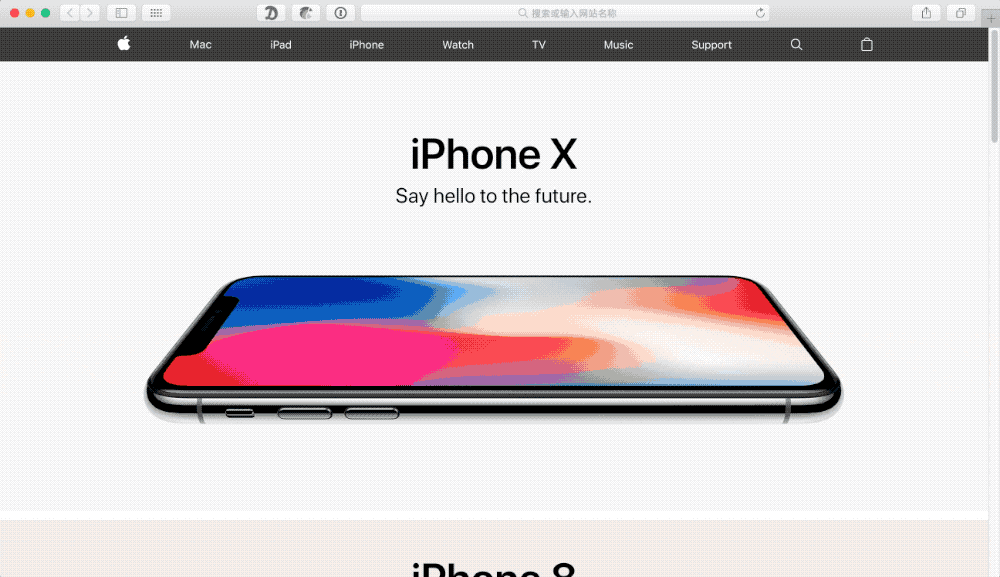假如没有鼠标,我如何用键盘来度过这一天的生活
编者按:本文来自 少数派,签约作者 WATERS。
快捷键在一个电脑系统中其实是很重要的存在,一个需要鼠标点击五步的操作,可能只需要一组快捷键就可以解决问题了。而 Mac 键上的快捷键更是五花八门,你是否还在局限在 Command + C 和 Command + V 的基本操作,尝试一下快捷键,你可能会重新认识这个系统。让我们来尝试一下没有鼠标,只用 Mac 的键盘来度过这一天的生活。
小明泡了一杯茶放在了桌上,想起昨天在少数派的一日一技中看了几篇有关快捷键的文章,今天想来尝试一下只用 Magic Keyboard 完成接下来的任务。刚准备按下电源键的小明想起昨天因为项目需求,把目标磁盘设置成了 Windows,于是随手按住了 Option 选择了在 macOS 的磁盘启动。
按下 Option 选择磁盘
原来的时候,为了能有更大的工作空间,小明将 Dock 栏隐藏起来了。结果不能使用鼠标,也没法点进 Launchpad,这可真是糟糕的一天呀。小明看着键盘按下了 Command + 空格 (或者 Control + 空格),聚焦搜索的窗口马上弹了出来,敲打了几下打开了 Slack 来查看今天的安排。
聚焦搜索
同样的,小明继续用聚焦搜索的方式快速打开了微信、Telegram 等一系列软件来查看工作信息。打开这些 App 之后,突然发现自己并不知道软件自己的快捷键设定,想起原来安装的第一批的软件里有一个叫 CheatSheet 的软件,于是默默的长按住了 Command 一会软件的所有快捷就出来了。
长按 Command 呼出界面
工作了一会,小明发现自己不断的打开软件,所有的窗口都堆在了屏幕上,没有鼠标无法拖拽开来,混乱的窗口看的心里都有点焦虑了。伸了一个懒腰,快速的按下了几下 Command + Q 退出了所有应用。
退出程序
琢磨着,macOS 里不是有多个桌面的选项,这个时候拿出来用用一个把软件开在不同桌面里多方便。小明边想边在第一个桌面里打开的聊天用的微信和 Telegram;接着按下 Ctrl + → 到了桌面二,打开了 Sketch 和 Bear ;然后在第三个桌面打开了 Keynote 和 Pages。简单的布局了一下后,小明喝了口旁边泡好的茶,按了按 Ctrl + ← 回到 Telegram 去给同事交流细节去了。
切换桌面
因为产品的要求,今天上午小明已经修改了十份 Sketch 稿件,屏幕里的 Sketch 文稿像群山一样遮挡在桌面上,连在桌面里清理多余的副本都无法进行了。这个时候,领导来消息,需要马上把昨天改好的文档发过去,小明手忙脚乱的按下 Command + Option + M 将所有的 Sketch 窗口隐藏起来,赶忙把桌面上的文档传了过去。
隐藏该应用的所有窗口
总算把上午熬过去了,该发的发,该改的改。总算可以吃个饭,看看少数派的网站来歇息一会了。小明点了一下 F4 打开了 Launchpad,嗒嗒嗒的打下 Safari 。按下 Tab 快速定位到了搜索框内,打开了自己最爱的网站没有之一的少数派。(这个广告应该不是很硬吧)突然右上角弹出的圆角矩形把小明拉了回来,共享日历提示 10 分钟后去会议室开紧急会议,小明只好连按了几下 空格 快速浏览了一下便关闭的窗口。
Safari 快速浏览
其实,没有鼠标和触控板的时候,小明好好的体验一下平日里忽略的快捷键,才发现原来有的时候快捷键的操作会比鼠标更加方便。macOS 里还有很多其余的快捷键,从系统层面到原生应用,你也可以根据自己的使用习惯修改快捷键。如果我们生活里的一部分操作可以用快捷键去代替,或许会更有效率。除了快捷键以外,我们也可以使用一些辅助应用获得更好的体验,如文中所说 CheatSheet 来快速查看快捷键;也可以使用 Manico 来快速启动切换应用;如果还想玩的更 Geek,也可以试一试 Alfred。
如果你还有更多快捷操作,可以在评论区留言~
相关文章:
Mac 键盘快捷键
为应用创建键盘快捷键
Safari 键盘及其他快捷键
想成为 Mac 效率高手,欢迎订阅少数派的 Power+ 生产力专栏,可以获得更多独家的效率工具内容和技巧。