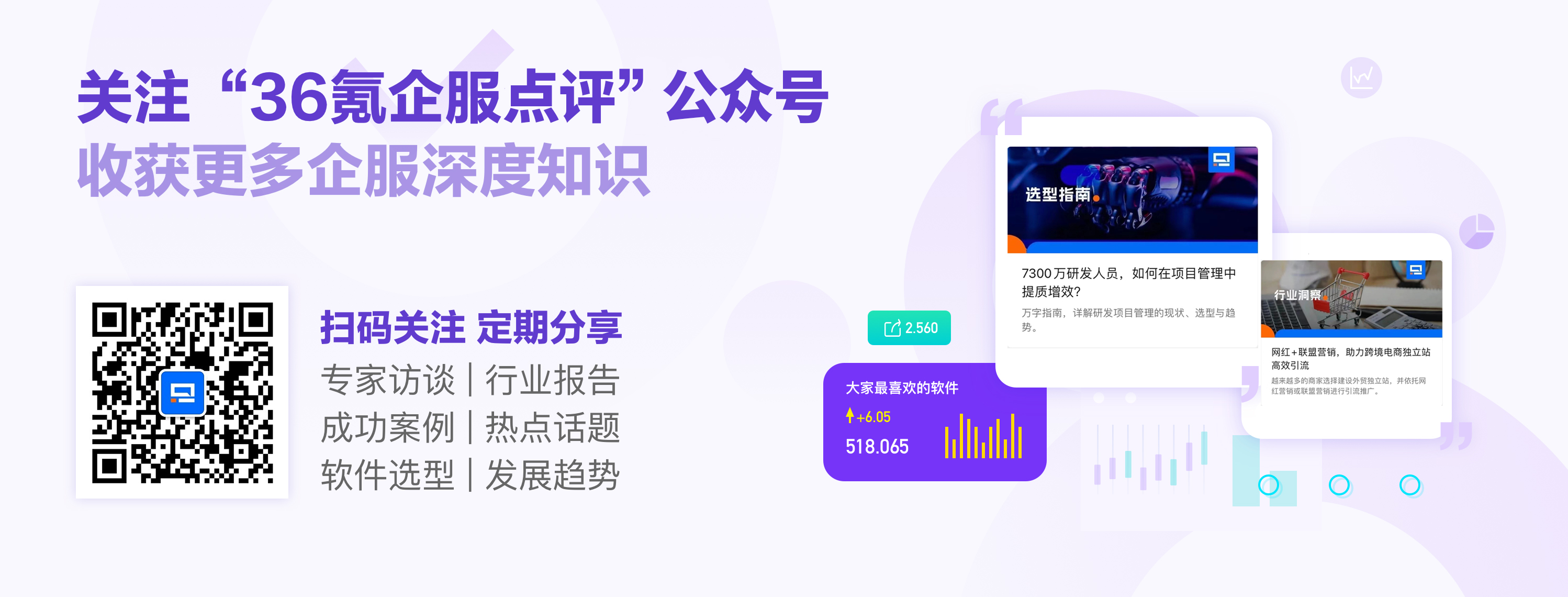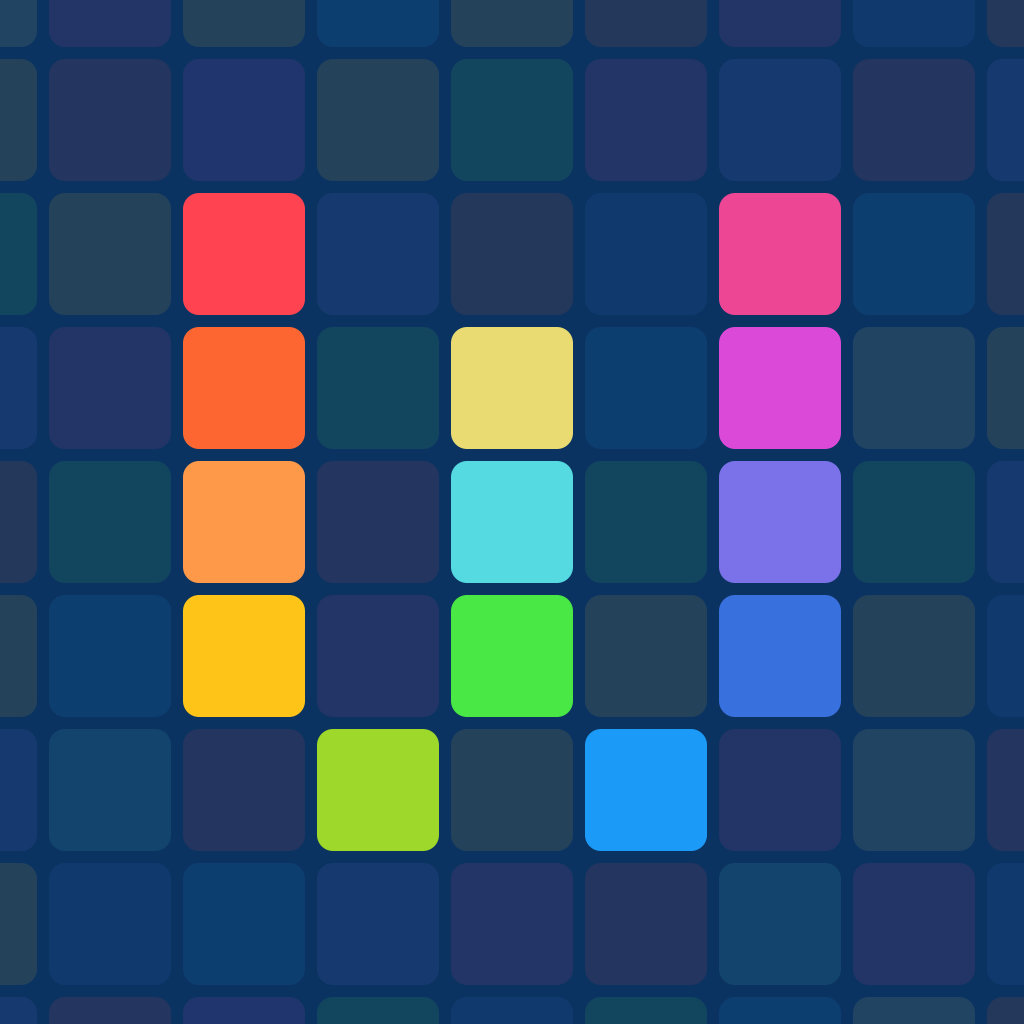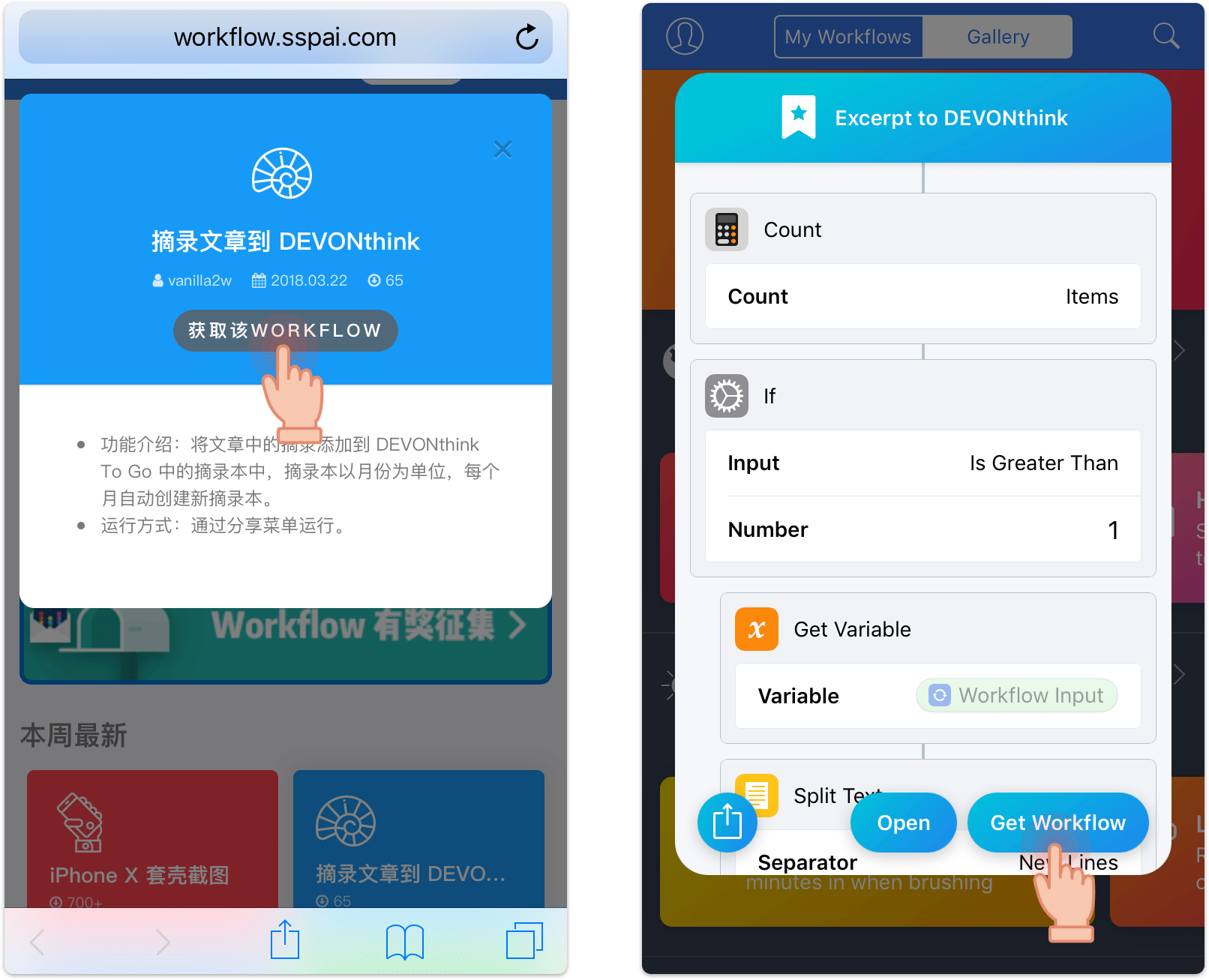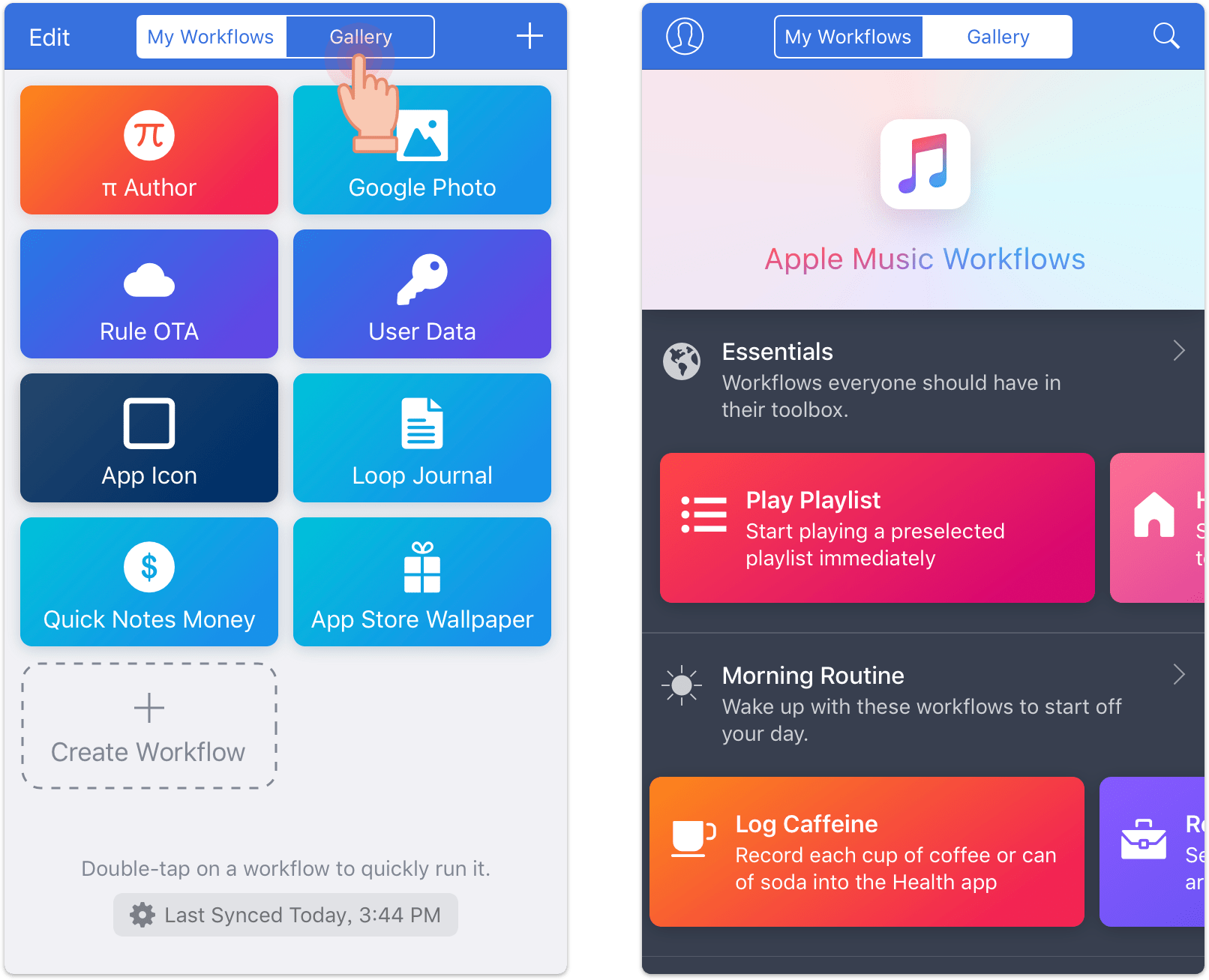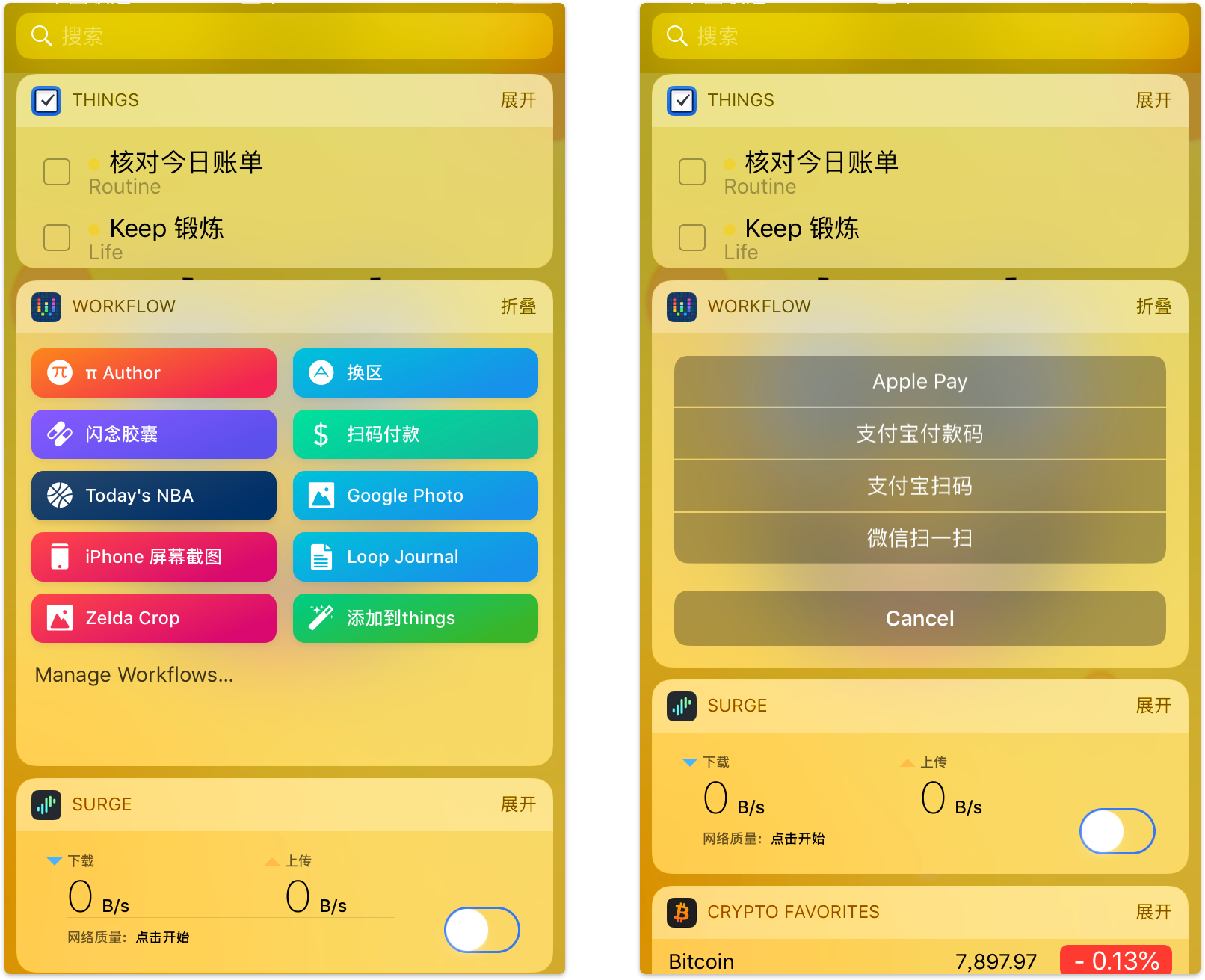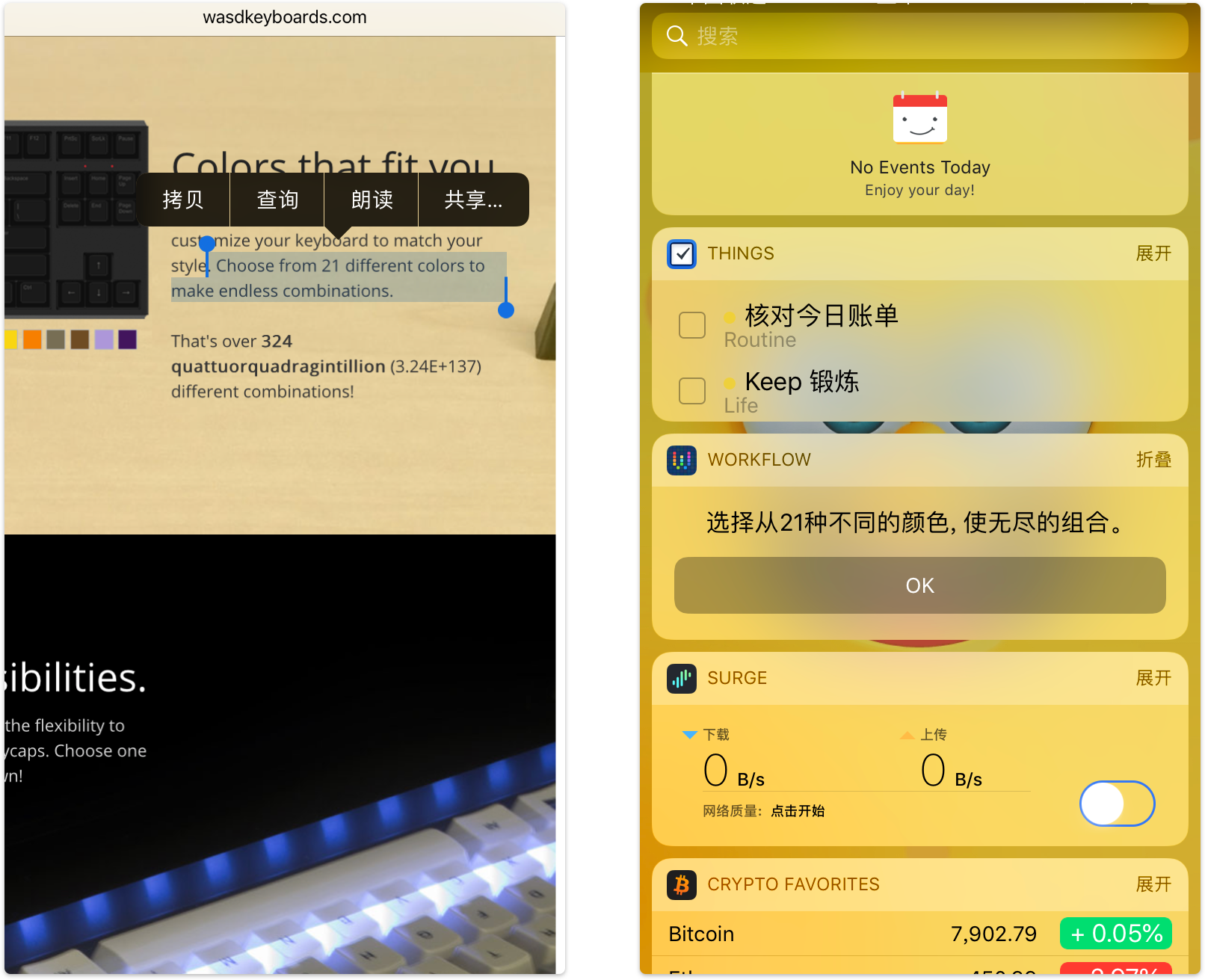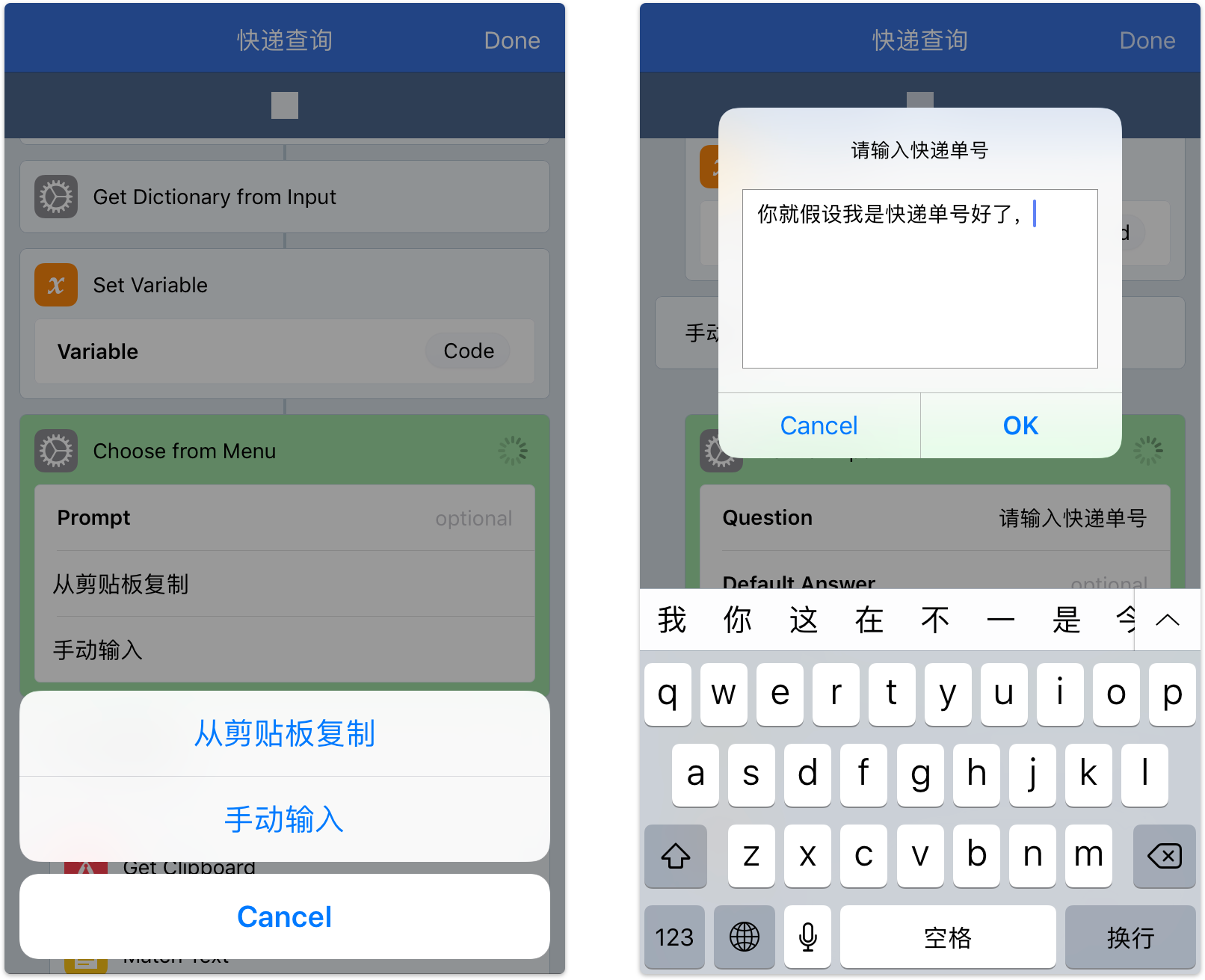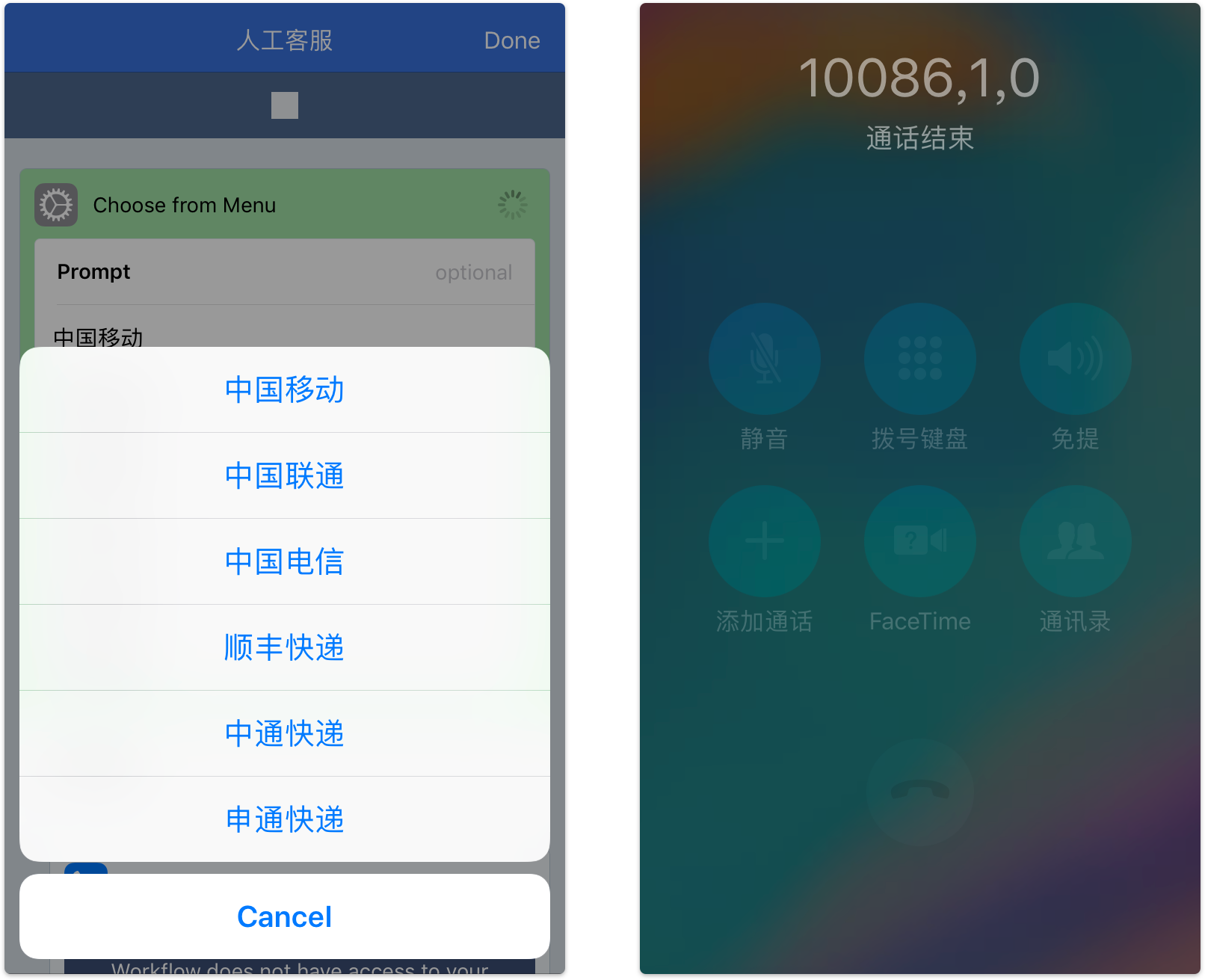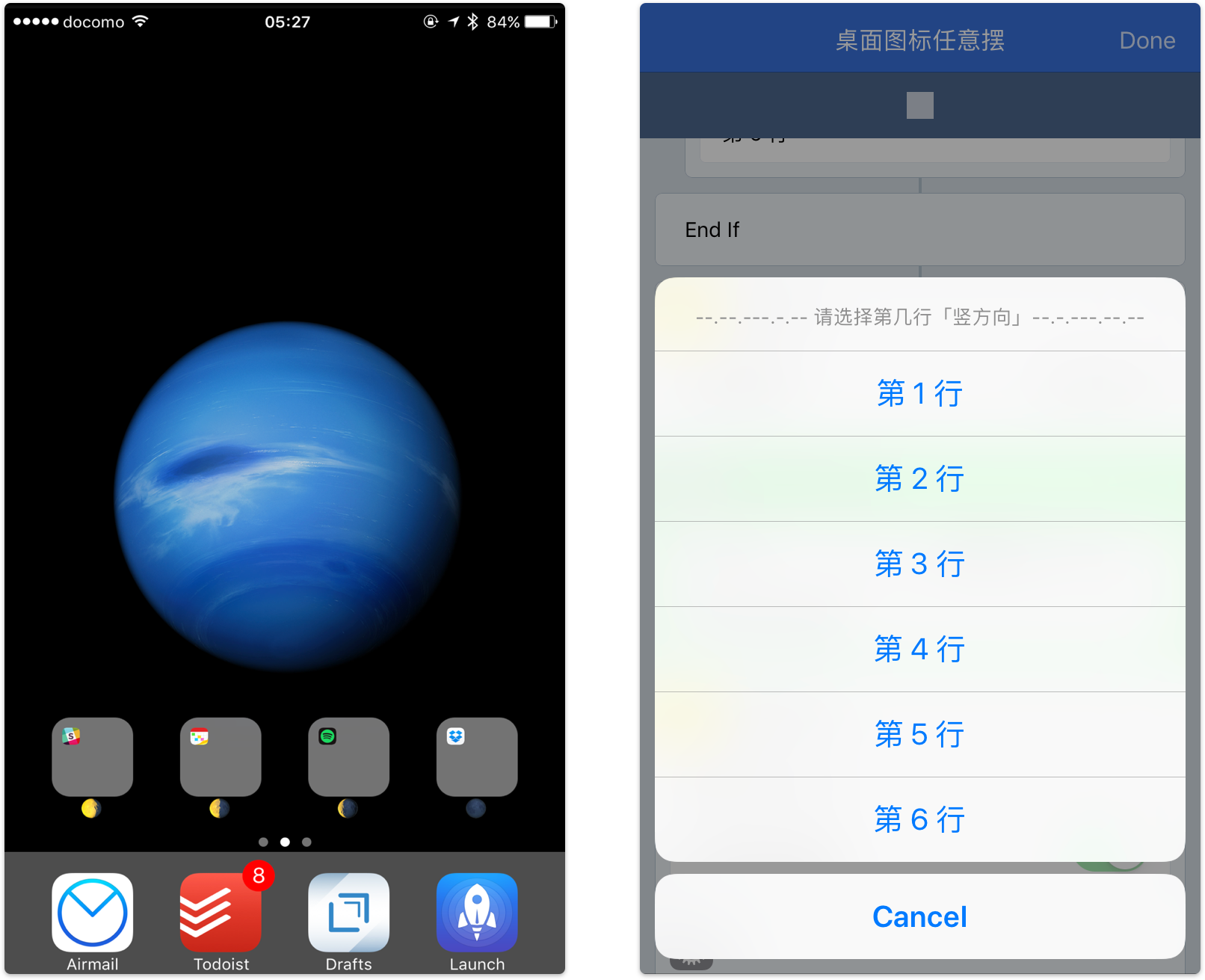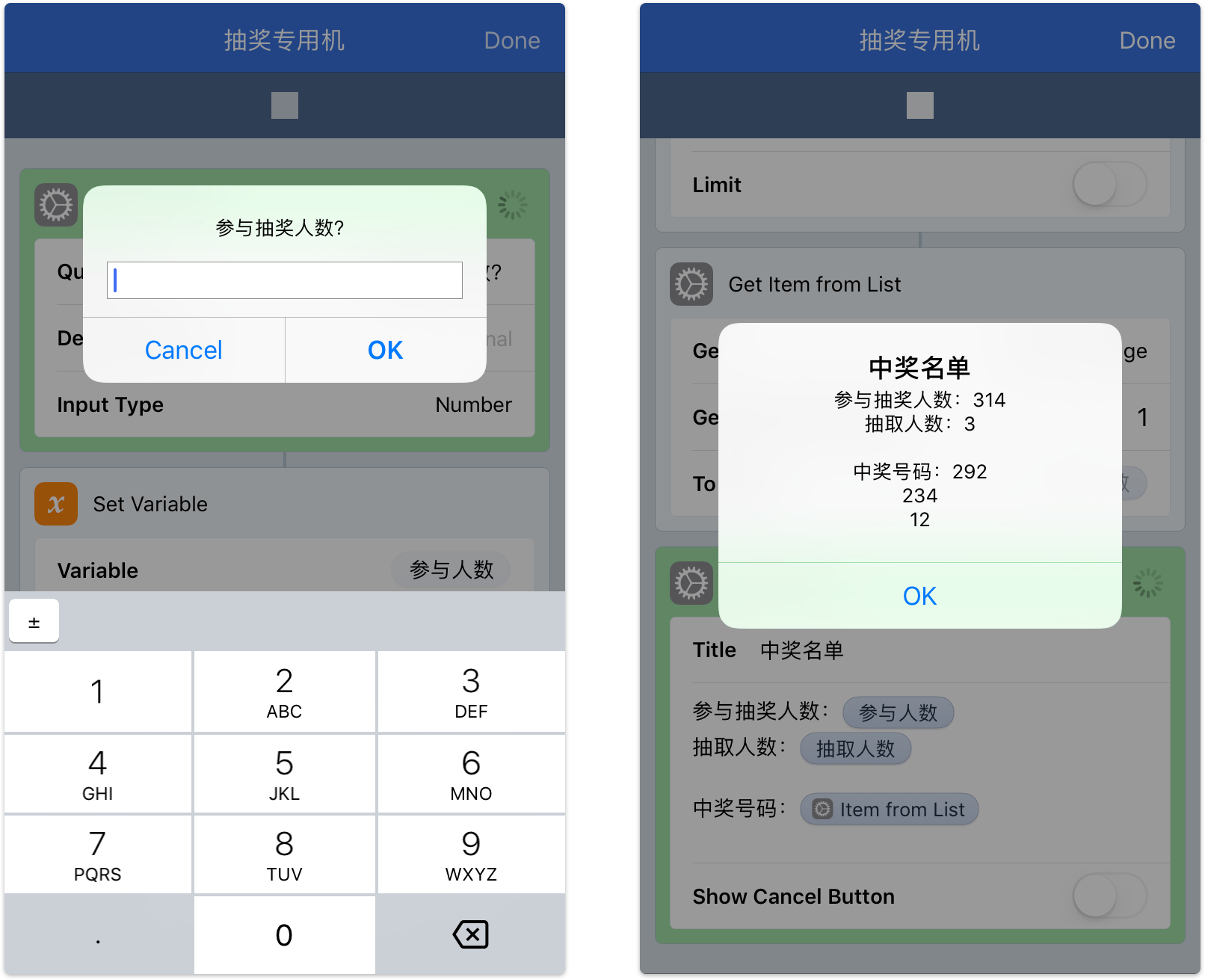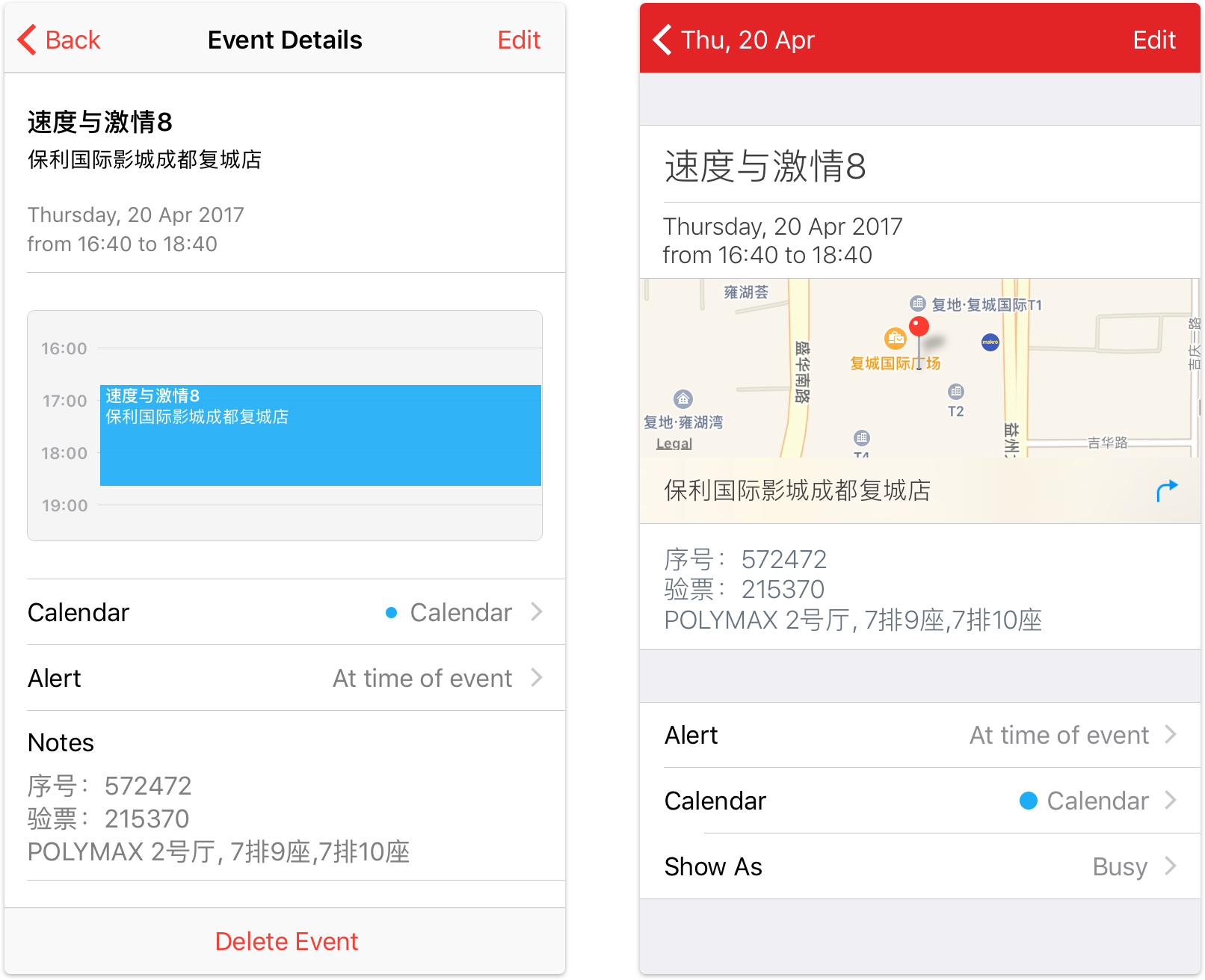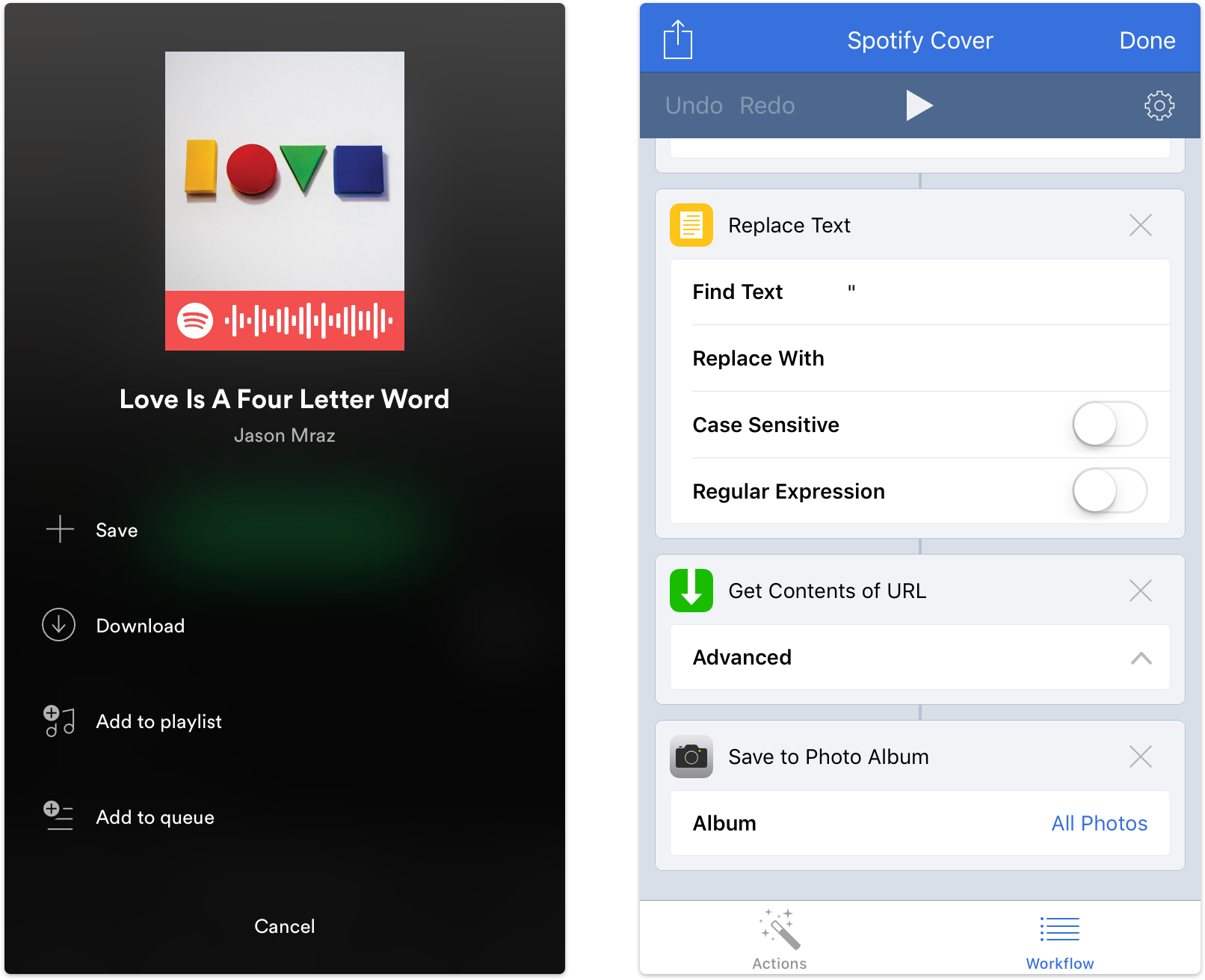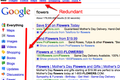iOS 效率神器 Workflow 怎么用?跟着这篇入门指南从零开始
编者按:本文来自 少数派,授权 36kr 转载。
时常有朋友会问起「我刚换了手机有什么好的 App 可以推荐的」,脑海中一闪而过一定会是 Workflow。它是一款典型的效率应用,门槛却比其它同类软件低得多,但它能做到的事情多得你无法想象。如果你是一位新手,轻松入门并使用它完全没问题;如果你是一位 Power User,也能在这里玩出新的花样。如果你还没尝试过,不妨现在就跟着少数派一起了解 Workflow。
Workflow
iOS
相关下载和文章
Workflow 能做什么?
安装一个 App 之前,用户最想知道的还是「它能做什么」,用夸张一点的说法来形容 Workflow 就是「能做的不多,差不多什么都能做吧」。
如果你很关心环境问题,它可以快速定位并查询 空气质量 给你 ;
如果你喜欢收藏一些 Instagram 上的摄影作品,它可以帮你快速 下载 Instagram 上的各类资源;
如果你是电影爱好者,它可以把 近期电影的评分 为你自动展示出来;
如果你下载的文件里经常有压缩包,它可以帮你 快速解压 并发送到其他应用;
……
Ps:如果你还不知道少数派有一个 Workflow Gallery,请移步查看,内有惊喜!?
Workflow 怎么安装?
当你在 App Store 免费下载安装完成后,软件里是没有任何内容的。面对陌生的应用界面,你可能会一头雾水。这时候你只需要像下载 Chrome 扩展一样,下载各种你需要的 Workflow 动作,那么你就可以见识到 Workflow 的强大之处。
在 iPhone 的浏览器中进入刚才提到的少数派 Workflow Gallery ,寻找你需要的动作,点击「获取该 WORKFLOW」后,会自动跳转到 App 内,最后点击「Get Workflow」即可。
你也可以直接点击 App 顶栏中的 Gallery 选项,在这里查看各种分类里推荐的动作,或者直接在右上角进行关键词的搜索,选择后点击「Get Workflow」即可。
Workflow 怎么用?
有人可能看到 Workflow 没有进行语言本地化,觉得非常「不友好」,于是就放弃了。当然,如果你是打算自己动手制作 Workflow 动作,那么了解里面的英文还是很有必要的。但如果你只是简单使用它们,完全可以不用担心那么多。
假设你已经在 Workflow Gallery 中下载了 帮你做选择 ,进入界面以后,所需要做的就是点击上面的 ► 按钮即可。接下来就会根据它的流程进行不同的操作,例如输入文本、选择选项等。
建议大家在通知中心中添加 Workflow,因为有的时候直接从通知中心点击操作是最效率的。就好像我几个国家的 Apple ID,现在想要切换到美区去检查是否有 App 需要更新,这个时候就可以直接下拉通知中心运行 Workflow。
除此之外,你也可以直接将常用 Workflow 动作放在主屏幕上,方便你更快速地操作。
在它的详情页面中选择「设置按钮 ⚙️ - Add to Home Screen」,跳转至 Safari 后在 Share Sheet(分享菜单)中选择「添加至主屏幕」即可。
值得一提的是,如果你选择放置在主屏幕,可以在「Setting - Icon - Home Screen - Select Photo」中选择你喜欢的图片作为动作的图标。
什么值得用?
说了那么多操作,接下来就来点「干货」,推荐几个非常实用的 Workflow 动作给大家。
扫码付款:这个 Workflow 把最常用的几个支付渠道集合在一起,点一下就直接跳到扫描界面,不用每次都打开 App 找到扫描入口。
► 点击下载
翻译句子:想要翻译句子,其实不需要单独打开单词类应用,只要复制一下需要翻译的文本,并运行运行这个 Workflow 就可以了。
► 点击下载
快递查询:基于快递 100 实现常用快递查询,自动识别快递公司。从通知中心打开 Workflow,选择识别剪贴板或手动输入快递单号,就能立刻知道你的快递信息了!
► 点击下载
拨打人工客服电话:如果你还在为联系客服时转接的「智障」操作而困扰,不妨使用 Workflow 来一键转至人工客服。
► 点击下载
桌面图标任意摆:如果你不甘平凡(屏凡),想让 iPhone 的主屏更加个性,它可以让你在主屏上随意摆图标。
► 点击下载
抽奖专用机:经常办活动抽奖,其实不用那么复杂,直接在 Workflow 输入参与抽奖的人数与拟定的中奖人数,就会自动为你得出抽奖结果了。
► 点击下载
猫眼或糯米电影短信保存到日历:如果你有使用日历的习惯,又是一位电影爱好者,不妨用 Workflow 将猫眼电影或百度糯米发来的电影短信内容快速添加到日历中,大大简化你添加事件的流程。
► 点击下载
App Store 首页题图下载:App Store 首页题目的质量一般都相当的高,随便拿一张都可以作为壁纸使用,但是在 App Store 中你却无法保存,不妨用 Workflow 来帮你完成这个操作吧。
► 点击下载
保存 Spotify 专辑封面:每次在 Spotify 听歌的时候,时常会看到一些精致的专辑图,但是又不想自己去搜图保存,于是直接使用 Workflow 保存 Spotify 音乐专辑封面到相册就非常方便了。
► 点击下载
iPhone 照片添加水印:看到别人发的照片左下角一般都会出现 Shot on xxx,你却没有,其实用这个 Workflow 就可以轻松为你的照片加上独特的水印了。
► 点击下载
编注:「新手问号」是少数派的一个全新栏目。它面向完全「零基础」的新手用户,通过最简单易懂的方式,帮助你快速掌握关于系统和软硬件的入门知识。
阅读更多「新手问号」栏目文章:
刚从 Windows 转到 macOS,如何快速上手操作?
macOS 上都有哪些既免费、又实用的工具?
刚买了 Nintendo Switch,到底怎样买游戏?
> 下载 少数派 iOS 客户端、关注 少数派公众号,让智能设备更好用 ?
> 来 Power+ 定制你的专属 Workflow ⚙️