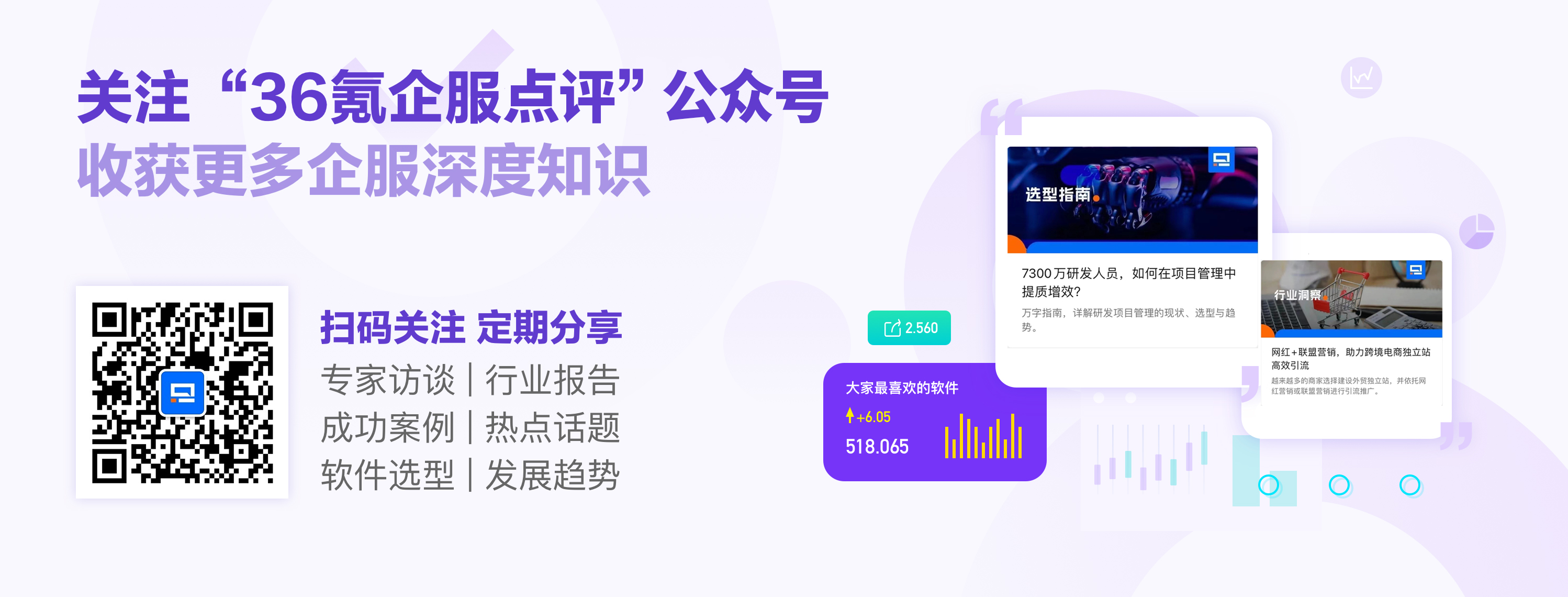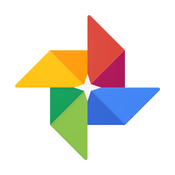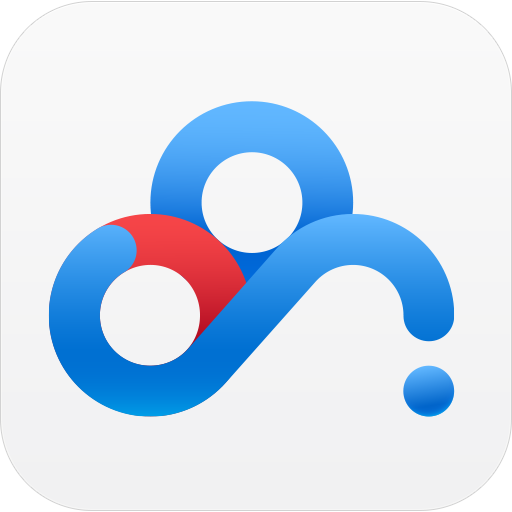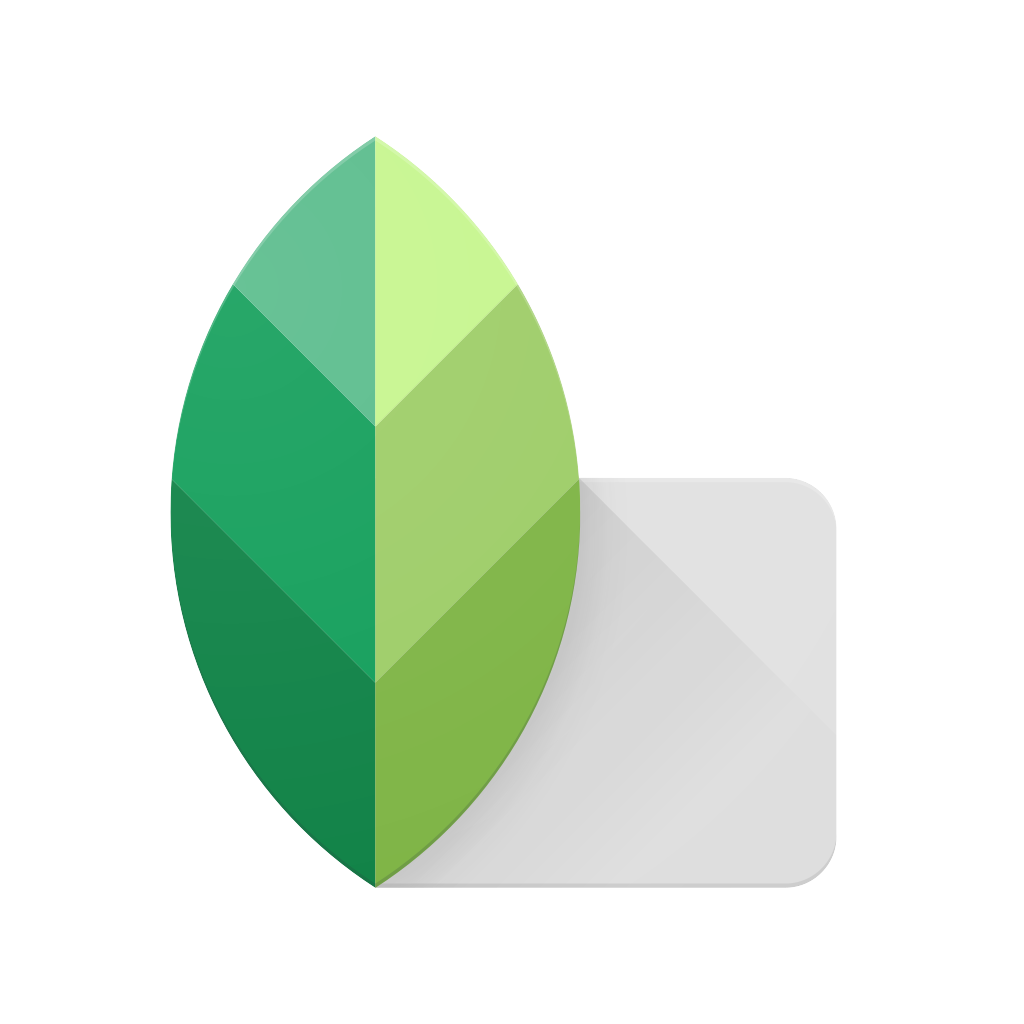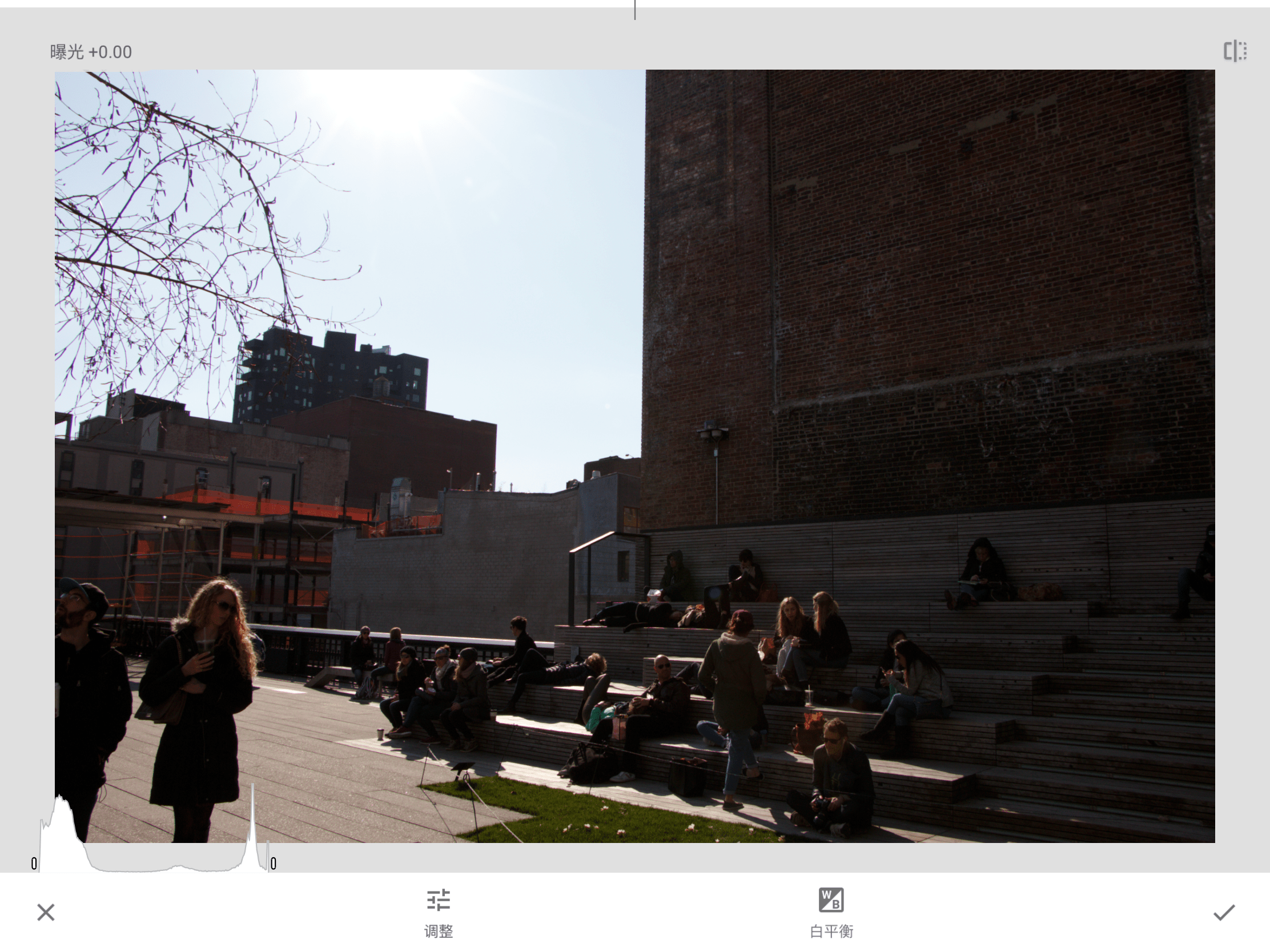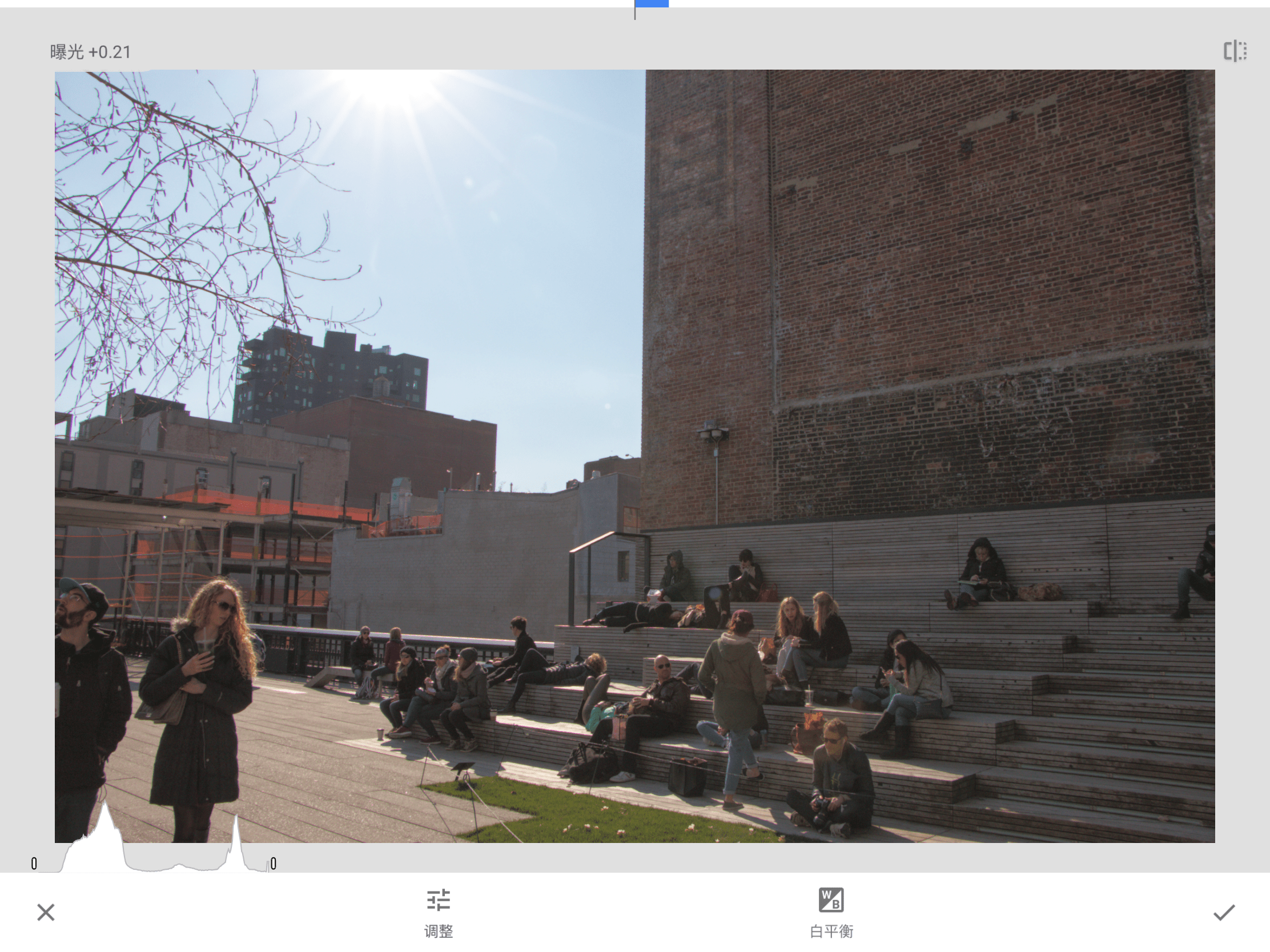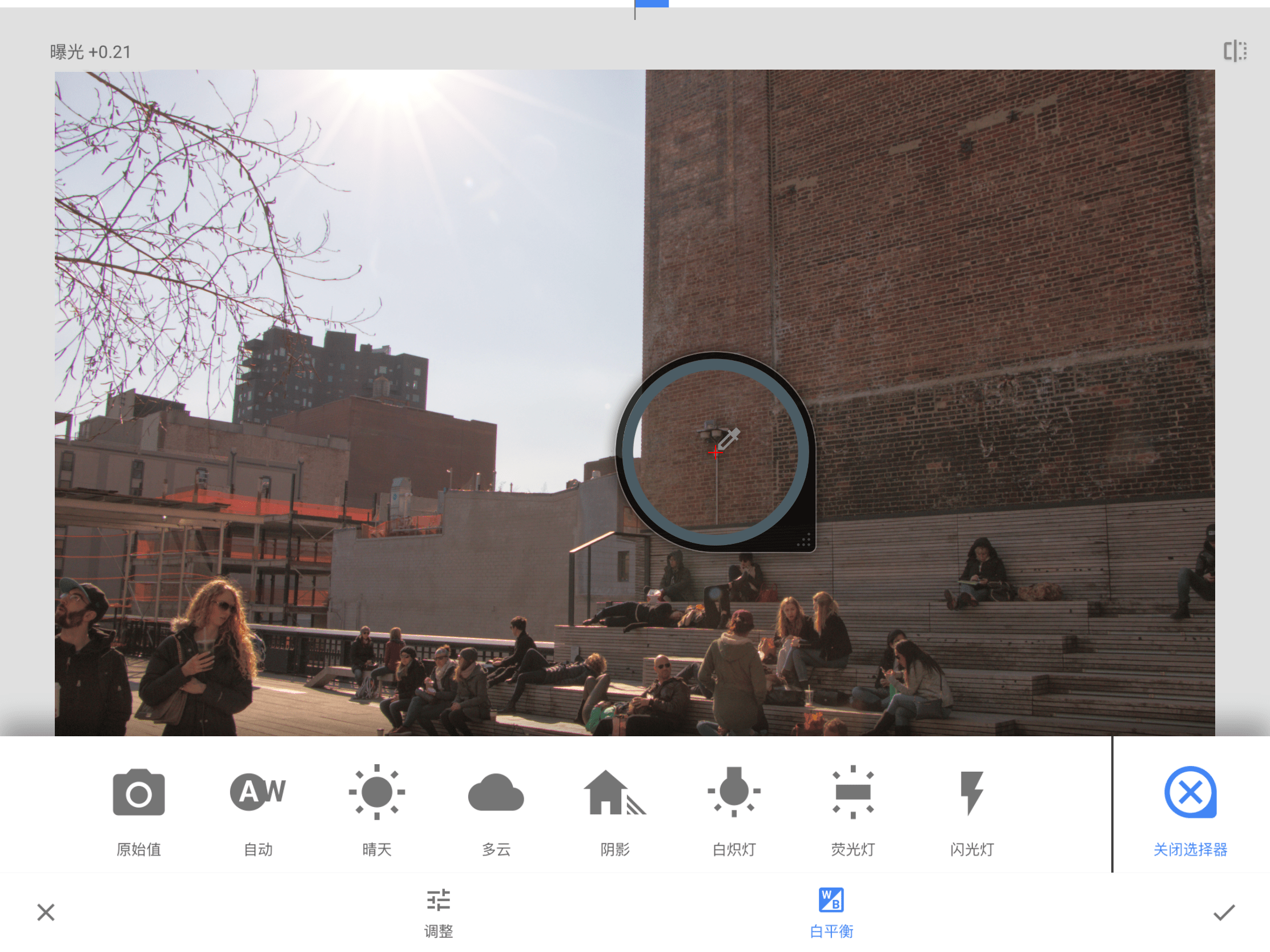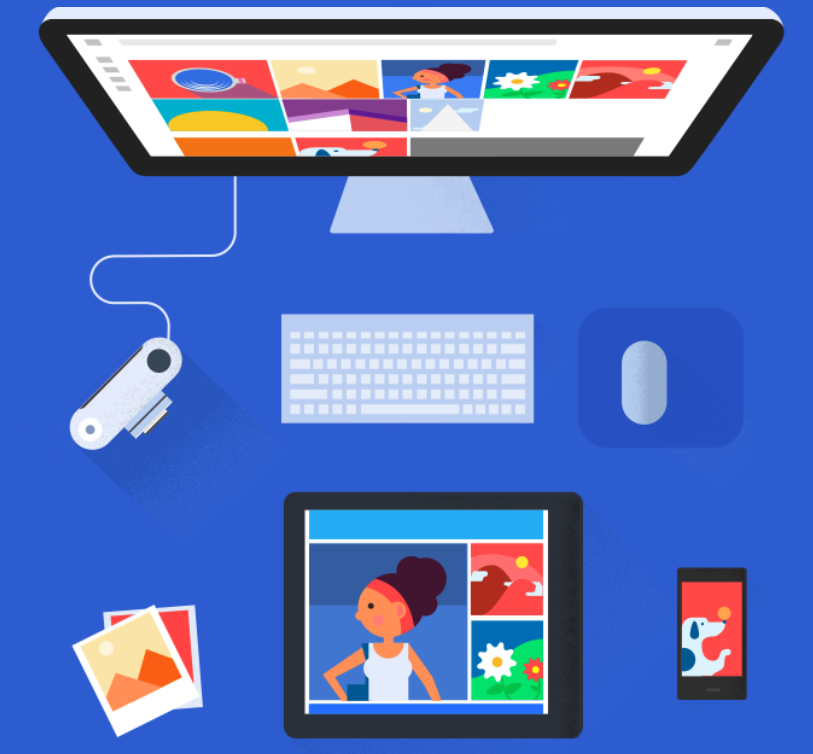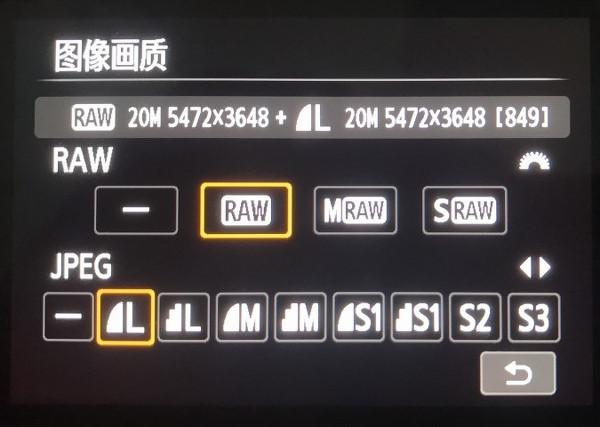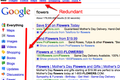作为一位摄影爱好者,这是我在 iPad Pro 上处理照片的工作流
编者按:本文来自 少数派,签约作者 Zac,授权 36kr 发布。
最近两年,在双镜头、机器学习等技术的加持下,手机照片的质量提升很快,Google Pixel 2 人像模式的画质甚至已经能与 高端单反相媲美(尽管 Pixel 2 仍然只有一颗前置镜头)。就算是一些中低端手机的镜头,也足够应付绝大多数的拍摄需求。许多人家里的单反、无反(或者微单)等数码相机因此长期闲置吃灰,可能一年都用不上两次。大家倾向于使用手机拍照的另一大原因,就是相机照片难以被导出,这是后续进一步修图和分享的一个不小障碍。
不过相机毕竟还是相机,它能适用的范围更广,而目前的手机摄影,一旦遇到夜间低光、高明暗对比、运动照片拍摄等情况,效果就会大打折扣。为了让大家更好地把相机用起来,更方便地给相机照片修图并把它们分享出去,大家不妨试试使用 iPad Pro 来处理相机拍摄的照片,说不定会有不一样的体验。
为什么要在 iPad Pro 上处理?
Retina 大屏与 Apple Pencil
如果要问 iPhone 与 iPad 在当今最大的区别是什么,那肯定是屏幕大小。iPad 的大屏决定了它和 iPhone 是不一样的,有些应用更适合在 iPhone 上使用,而有些却能在 iPad 上获得更完美的体验。修图类的应用就是后者的一个典型。手机屏幕的尺寸太小,必须依靠放大操作来查看细节,而把双指拉开的放大操作在这样的小屏上又很不方便。在换到屏幕更大的 iPad 上后,这样的问题便不复存在了。而且 iPad Pro 还可以配合 Apple Pencil 使用,更方便地做到精细的修整。

强劲配置与丰富应用
由相机拍摄的高像素照片,体积往往会比手机拍摄的大上不少,倘若还是拍了 RAW 格式,那动辄几十兆的文件可能会让前代 iPad 们卡上一会儿。好在 iPad Pro 的强劲硬件可以为复杂的图像处理提供可靠的支持,而 2017 年新款 iPad Pro 的图像性能更是在 64 位 A10X Fusion 芯片的加持下,提升了 40% 。摄影爱好者们再也不必为了能随时处理手头的照片而背着笔记本电脑到处跑了。

同时,得益于 Apple 庞大的市场份额,iOS 平台上的图像处理应用数不胜数,其中有不少专门针对 iPad(Pro)做了适配与优化,甚至还有一些应用是专为 iPad(Pro)打造的。一些比较知名的图像处理应用包括 Affinity Photo、Pixelmator、VSCO、Snapseed、PS Express、泼辣修图等等,大家可以根据自己的喜好与需求自由选择。
高效整理与便捷分享
你可以使用「照片」或者「Google Photos」「百度网盘」等应用,在 iPad 上轻松整理你的所有照片,从而将来自各种设备的照片整合在一起。配合 iOS 丰富的共享菜单,你可以便捷地把处理过的照片分享给他人或者分享到朋友圈、微博等社交平台。
Google Photos
Android
相关下载和文章
百度云
iPad
相关下载和文章
相比一般照片处理可能遇到的问题与解决方案
尽管用 iPad Pro 处理照片有以上的优势,但相比直接处理手机或 iPad Pro 自己拍摄的照片来说,我们可能会遇到素材的导入问题、RAW 格式的处理问题以及大量照片的整理问题。
一:素材的导入问题
数码相机通常使用 SD 卡作为存储介质。之前若要将拍摄的素材导出到 PC 或 Mac,我们通常会将 SD 卡取出,然后使用内置或外置的读卡器读取,或者直接将相机通过 USB 连接到设备后读取。但当我们使用 iPad Pro 作为处理平台时,素材的导入问题成了我们遇到的第一个障碍。这里提供几个方法,供大家参考。
首先,如果你的相机支持 WiFi 导出,那事情就简单很多了。你只要去 App Store 下载对应的 App,然后按照相机上的指示进行操作,便可将相机内的照片轻松传至 iPad 相册。不过要看清楚通过 WiFi 导出的照片是否为原图,因为有些品牌或型号的相机为了提高传输效率会导出经过压缩照片。如果你要在后期修图中获得更好的效果,那么拿到原图甚至 RAW 格式文件是非常重要的。
如果你的相机不支持 WiFi,或者不支持通过 WiFi 导出原图,那你可以购买 Apple 的官方配件 「Lightning 至 SD 卡相机读卡器」 或者 「Lightning 至 USB 相机转换器」( 「Lightning 至 USB 3 相机转换器 )」来传输相机拍摄的原始照片(包括 RAW 格式照片)。前者只供读取 SD 卡使用,而后者可以连接包括 SD 读卡器、相机等在内的各种 USB 设备( @赵赛坡 甚至在 《iPad Pro 生产力指南》 中提到,他使用这款转换器 将麦克风连接到 iPad Pro 以录制播客节目 )。
Lightning 至 USB 3 相机转换器
当然,如果你使用 macOS,还有一个办法是使用「隔空投送」(AirDrop),但你首先需要像往常一样把相机中的照片导入电脑。这种方法虽然有些繁琐,但适用于那些希望在本地硬盘另做一个备份的朋友,我等等会对此做进一步的说明。
二:RAW 格式的处理问题
所有的图像处理应用都支持 JPG 格式的照片,但 iOS 上支持 RAW 格式的应用却十分有限。尽管有的应用看似可以读取 RAW 格式文件,但其实它们大多读取的是内嵌在 RAW 格式文件中的 JPG 照片。由 Google 开发的 Snapseed 专为 RAW 格式照片设计了「显影」功能,真正让 RAW 格式在 iPad Pro 上物尽其用。
Snapseed
Android
相关下载和文章
「显影」两个字非常形象地解释了对 RAW 格式的处理——像洗印「底片」一样,把相机记录下来的原始信息变成照片。由于 RAW 格式文件能最大限度地保留信息,所以相比 JPG 格式的照片,它们在后期处理中会有更大的调整空间。最基本地来说,这至少意味着稍微欠曝或过曝的问题可以被修复。其实,「显影」这一阶段的主要目的,正是将照片的曝光和色彩还原正常。如果借用影视调色的说法,这其实就是「一级调色」或者「色彩校正」(Primary Color Correction)。
如下图所示,当 Snapseed 检测到我们打开的是一张 RAW 格式照片时,便会首先出现一个「显影」界面,而不是像普通照片一样可以直接套滤镜。在这个界面下,我们可以(也应当)对曝光和色彩进行校正。左下角的亮度直方图可以作为画面曝光情况的一个参考,但单单依靠图表或者数据未必能让你得到满意且正常的曝光,我们还应该用自己的眼睛去判断,毕竟这些数据只是画面的一个函数,很难全面反映画面的情况,只有在参考数据的同时结合自己的感觉,才能得到最好的结果。
Snapseed 的「显影」界面
从直方图中我们可以看出,这张照片的大部分像素都非常暗,还有一部分则特别亮,甚至有过曝的情况,很少有像素处于中间亮度,对比度较高。结合画面本身,我们发现的确如此——阳光无法直射的阴影部分太暗,很难看清细节,而被阳光照到的地方又太亮了。于是我们可以通过调整曝光、高光、阴影和对比度,将画面的整体曝光调整到一个正常的水平。由于宽容度的限制,为了更好的整体效果而产生的少量过曝或欠曝可以被允许。
在 Snapseed 中为 RAW 格式照片校正曝光
至于色彩的校正,Snapseed 提供了重新调整白平衡的功能。如果你在拍摄时没有正确地设置白平衡,那你现在可以重新指定画面上的某一点为白色(灰色),从而让应用重新平衡色彩。你也可以点选自动白平衡,这通常不会有太大的问题。除此之外,我们还可以稍微调整一下画面的饱和度,让色彩更加鲜明(不过之后再做也是一样的)。
在 Snapseed 中为 RAW 格式照片调整白平衡(其实原图白平衡已经是正常的了,这里只是做下演示)
点击界面右下角的对勾,我们便完成了对 RAW 素材的「显影」,之后便进入了与普通照片一样的修图界面。你可以像往常处理手机图片一样,对照片进行进一步的优化。你也可以将「显影」后的照片发送到其它称手的修图应用中继续处理。关于这一部分,我并不在行,但你如有需要,可以在本站(少数派)的「手机摄影」专题找到许多相关的文章,做进一步了解和学习。
三:大量照片的整理问题
我在使用单反相机时不懂得节制,每次都会拍几百张照片,毕竟存储卡的容量够大,电池的电量也够多。可每次都几百张照片,三番五次下来就有数千张了,如何整理就成了一个问题。虽然作为一个 Google Photos 的忠实用户,我不该整理照片而把一切交给 Google,但要把所有的单反照片都搬上云端显然是不太现实的——就算容量够大,我也没有足够快的网速。于是在这种限制下,我形成了自己的照片整理备份工作流。这个工作流是针对某次特定的拍摄活动而言的,如果是平时的随手拍,修图后直接上传到 Google Photos 就好(况且随手拍一般只是用手机)。
Google Photos
这个流程如下:
(0. 我会在每次拍摄前「才」格式化存储卡,以防万一。)
首先,我会在每次拍摄时都选择最高画质的「RAW + JPG」模式,反正存储卡容量够大。
拍摄完成后,我会先把所有 RAW 格式照片经由 MacBook 备份到本地的外置硬盘。
然后我把所有 JPG 格式的照片上传到 Google Photos,并将它们从 MacBook 中删除。由于我是 Google Drive 的 100 GB 付费用户,所以我选择了原画质上传。反正暂时用不满 100 GB,等我用满时估计同样价钱可以用 1TB 了。这些上传到 Google Photos 的照片我不再整理,只当作是一次备份。
之后,我会在本地硬盘的 RAW 格式照片中精选一些拍得还不错的,把它们「隔空投送」到 iPad Pro 上,用 Snapseed「显影」,并做进一步处理。
最后,我把这些被我精心处理过的照片导出上传到 Google Photos,并为它们建立相册,成为一个「精选集」。
在相机上设置最高画质的「RAW + JPG」
通过这样的流程,我的所有照片在云端本地各有一份,同时还有一个优化过的精选集以供回顾。
结语
从第一代 iPad Pro 发布,再到 iOS 11 针对 iPad 的优化 ,「iPad 能否成为生产力工具」就一直是个热门话题。目前比较中肯的观点是,这要分情况、分行业来看。而从各种官方宣传片中我们就能看出,至少 iPad Pro 对于创意人士来讲是个不错的选择。希望这篇文章,能帮助更多的摄影爱好者摆脱沉重的电脑,用 iPad Pro 随时随地挥洒创意。
题图来自 StockSnap.io
iPad Pro 与 Apple Pencil 的图片来自 Apple 官网
iPad Pro 图像性能的图片来自 这里
Lightning 至 USB 3 相机转换器的图片来自 Apple 官网
Google Photos 的图片截取自 Google Photos 官网
在相机上设置「RAW + JPG」的图片来自 这里
让你手里的数字工具物超所值,快来订阅一份 Power+ 生产力专栏,老罗和 junyu 都在看。