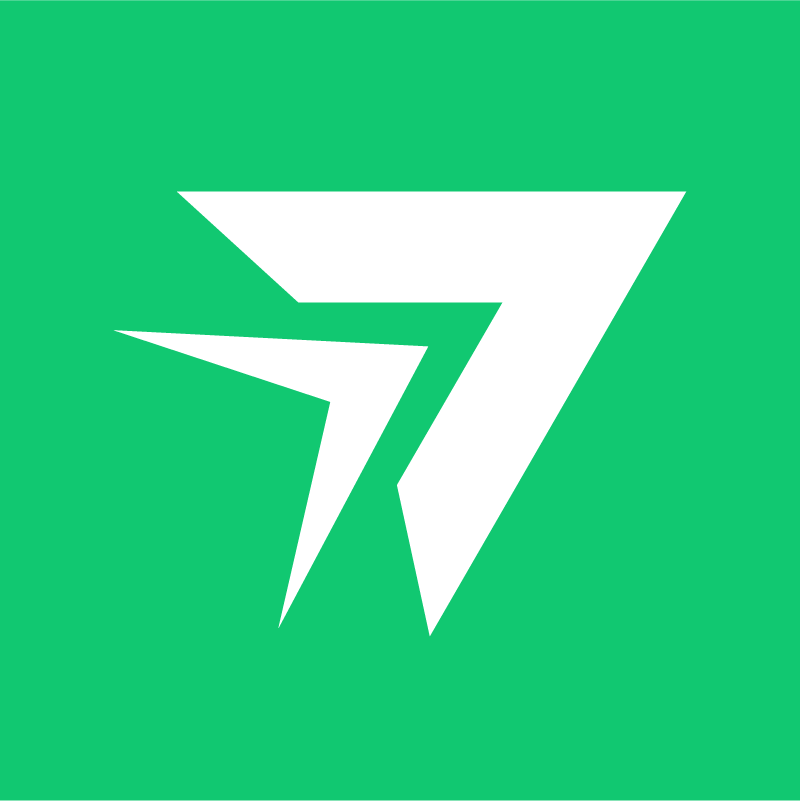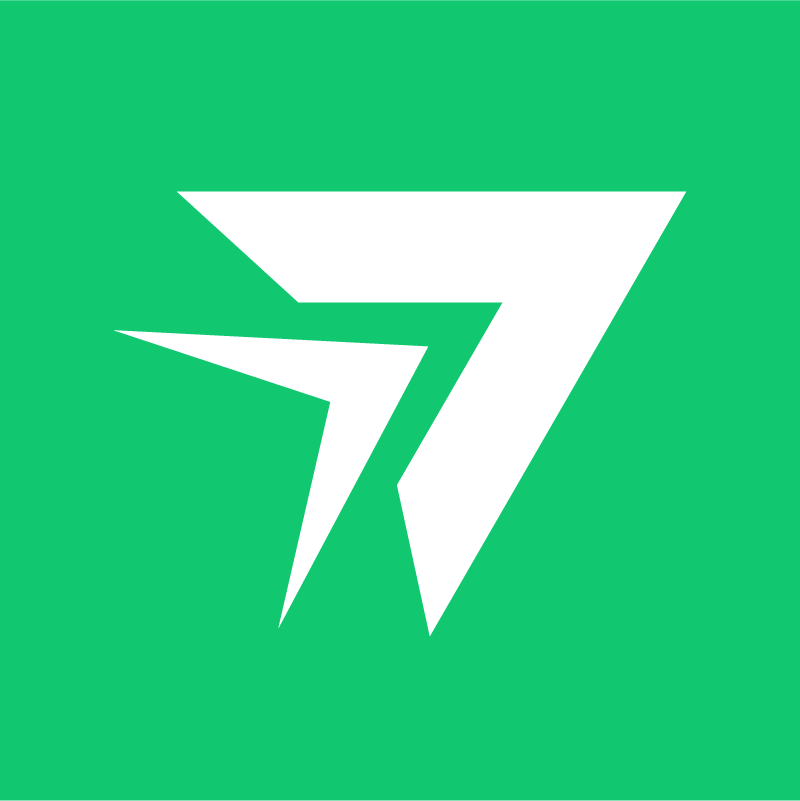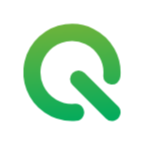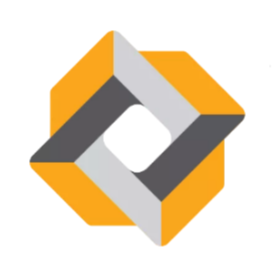Windows如何连接远程桌面?远程桌面控制软件推荐
Windows不用远控软件,本身也可以发起远程桌面连接的,前提是你要在同一个网段内。接下来我们详细介绍下Windows如何连接远程桌面?如果都不在一个网段内,有没有专业实用的远程桌面控制软件推荐。
Windows如何连接远程桌面
我们只需在被控电脑找到【设置】-【远程桌面】- 开启按钮【启用远程桌面】,接下来另一台电脑就可以开启远程连接被控电脑。
在电脑按下快捷键Windows+R键,输入mstsc,点击确定或者点击“开始”图标隔壁的“搜索”图标,输入远程桌面连接,点击回车。
然后输入需要远程桌面连接的计算机名和用户名,即可连接(有的还需要再输入入被控电脑的锁屏密码后才能连成功)。
如此说来,利用Windows自带的远程桌面连接异地电脑还是挺方便的,但是市场上为什么还需要远控软件?因为Windows自带的远程桌面还是有很多局限性,适用的场景比较有限。它的局限性主要有:
1、Windows远程桌面需要通过IP连接,而一般的个人电脑或公司电脑没有公网IP,只能利用局域网访问,那就需要通过路由NAT。这个有一定技术门槛,非科班很难搞定。
2、连接前的设置工作较多,容易出现防火墙设置失败等问题。
3、不同系统版本没有开放远程桌面功能,例如Windows11家庭版本是不支持远程桌面的。
专业实用的远程桌面控制软件推荐
由于Windows远程桌面的这些局限性,远程桌面连接的使用场景和面向的用户群体都会受到限制。不过远控软件的补充可以得到满足这部分人的需求。市场上有没有免费又好用的远控软件呢?
作为经常有远程办公的重度远控软件爱好者,我推荐一款真高清超流畅的远控软件——RayLink。RayLink目前是一款可免费商用的远控软件,远控技术十分强。用户评价基本都是”远控体验很快,画质很清晰,还免费“。这款远控软件非常适合设计、影视、游戏行业远程办公,这些行业对于远控画面的清晰度和帧率都有高要求,而RayLink刚好可以达到这些高标准。功能上面也不逊色,基本满足远程办公、远程运维、远程IT支持等使用场景。总而言之,作为一款免费商用的远控软件,大部分的功能,RayLink都已支持。
如何用RayLink进行远程控制呢?只需两步立马搞定。
1、主控和受控电脑下载软件
两台电脑之间要发起远程连接,要先做好远控软件的安装准备工作,即各自都必须安装RayLink远控软件。直接在任意浏览器,搜索RayLink,或直接复制RayLink官网下载链接跳转过去。一进入官网就能看到下载按钮,点击安装下载安装包后安装即可。
2、开始使用:游客连接或登录连接
安装完,RayLink可以不登录发起游客连接,就能控制受控电脑了。有些专业功能如设计、影视、游戏行业适合的高帧率选择,就建议登录(输入手机号和验证码\设置密码)后发起远程连接。
游客连接和登录连接只区分了各自可使用的功能数量,都不收费!
总而言之,如果你需要远程电脑和主控电脑都是Windows,受控电脑也有IP地址,又比较懂计算机技术的,使用Windows的远程桌面连接进行远程普通办公、远程运维等。大多数非计算机科班或业内人的话,建议使用远控软件发起远控,相比Windows的远程桌面更易上手,更好操作,功能更全更专业。