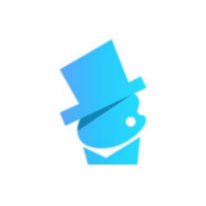PS教程 | 元旦必备的烟花放射字体,手把手教你做!

元旦快到了
你一定在等叔的烟花字体教程
最懂你莫过叔
本篇教程就来教你如何快速制作烟花放射字体
主要利用了PS的路径、画笔、扭曲、风格化
适合刚入门PS的小伙伴
先来看看效果吧!

叮叮叮……
开始上课!
1、打开ps,新建一个黑色长方形的模板,拖进字体6,按住ctrl点击6(数字字体可以随意)
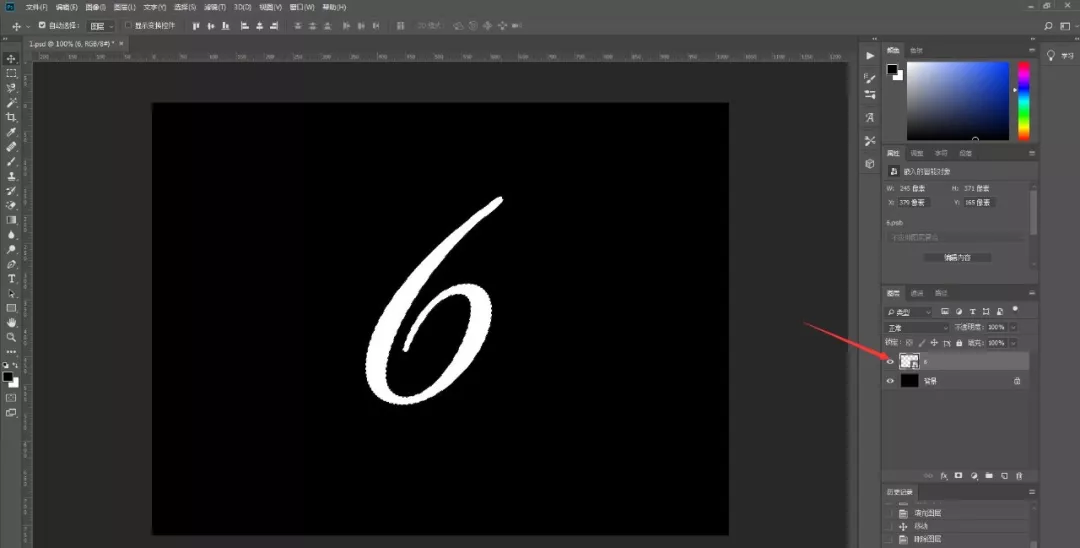
2.右边,选择路径,点击红色箭头所指的生成工作路径
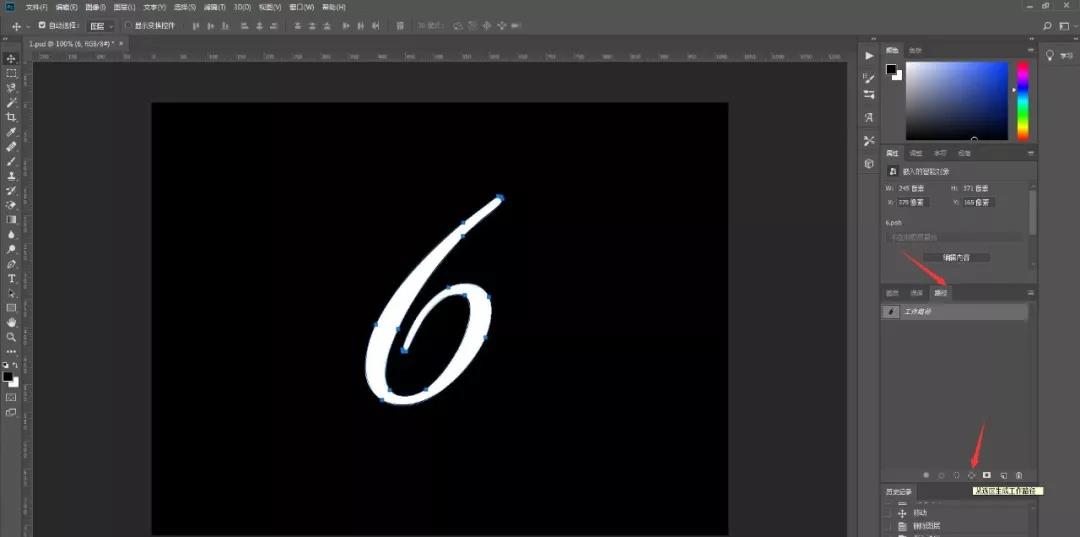
3.右边,选择图层,把智能对象6的图层关掉,再新建一个图层
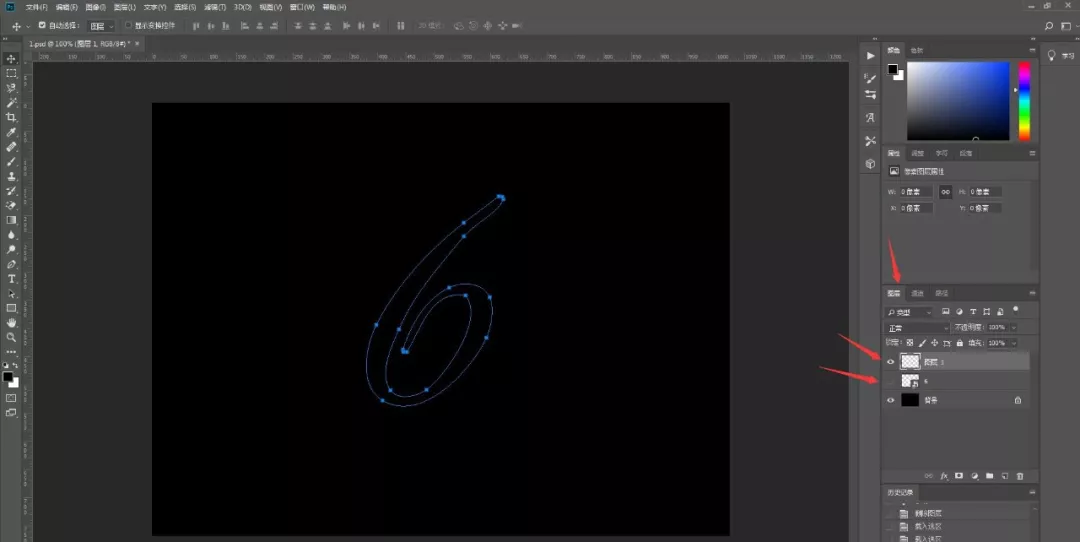
4.选择新建图层1,点击画笔,画笔大小8,菜单栏,窗口,画笔设置。(具体如下,数据也可以自定义)


5.左边红色箭头所指的前景色ff7400,再选择钢笔,右击,描边路径,画笔,确定。(颜色可以自己配)

6.ctrl-shift-n新建图层2,选择画笔,画笔大小10,前景色ff9640。(颜色可以自己搭配)

7.选择钢笔,右击描边路径,画笔,确定

8.ctrl-shift-n新建图层3,选择画笔,画笔大小6,前景色A64B00,确定。(颜色可以自己搭配)

9.选择钢笔,右击描边路径,画笔,确定
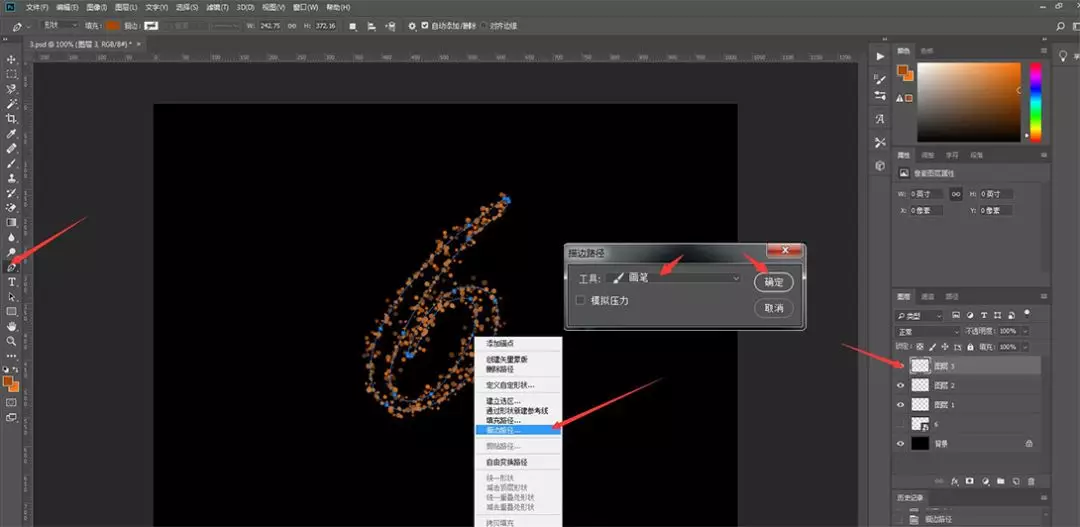
10.ctrl-shift-n新建图层4,选择画笔,画笔大小4,前景色ffb273,确定。(颜色可以自己搭配)

11.选择钢笔,右击描边路径,画笔,确定
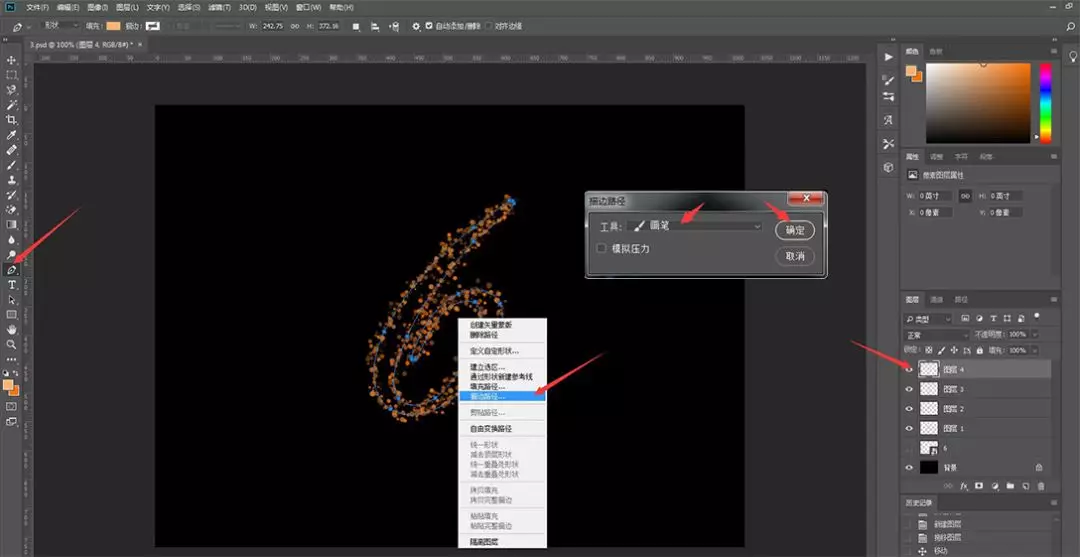
12.按住shift,选中红色箭头所指的图层,ctrl-e合并图层
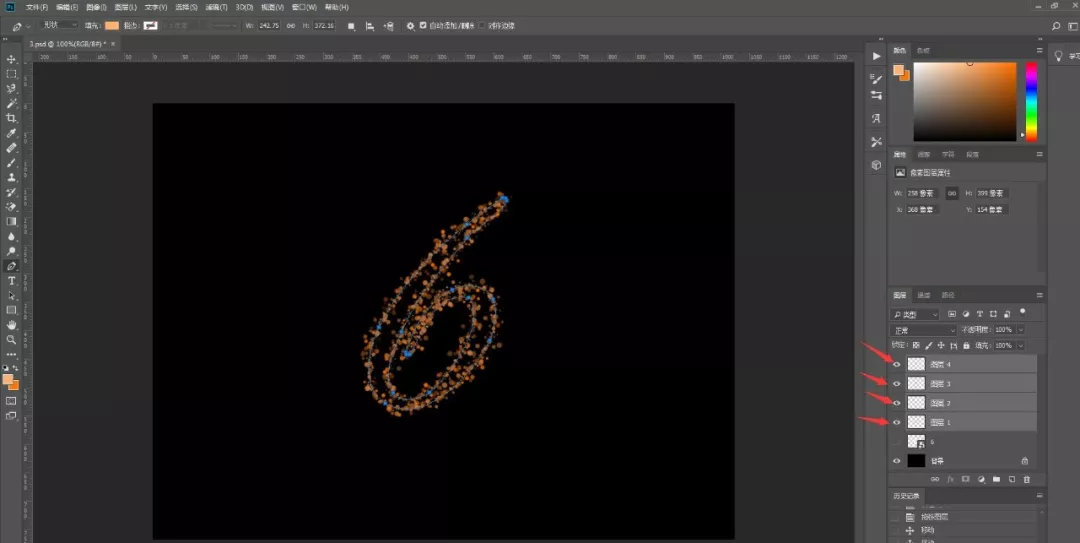
13.选择图层4,ctrl-J复制图层

14.把图层4拷贝移到背景上方,ctrl-e合并图层
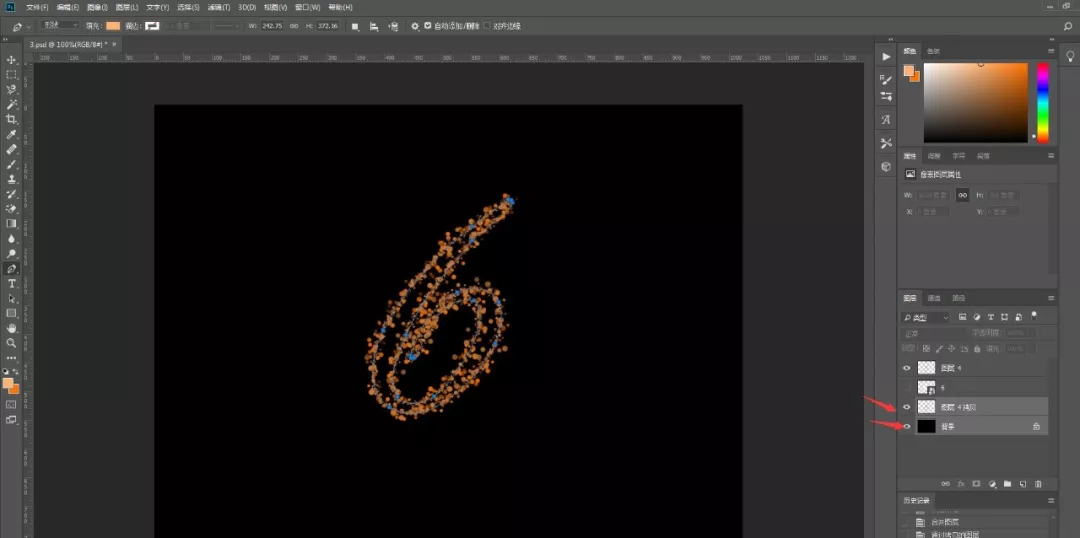
15.选择背景,ctrl-J复制一个图层,把图层4关掉,菜单栏,滤镜,扭曲,极坐标,极坐标到平面坐标,确定
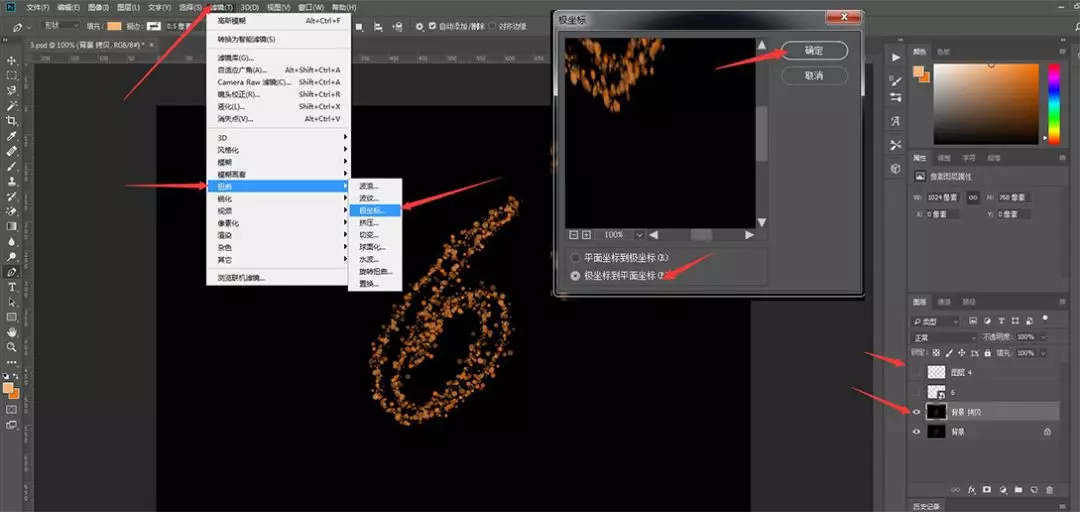
16.菜单栏,图像,图像旋转,顺时针90度

17.菜单栏,滤镜,模糊,高斯模糊,半径1,确定
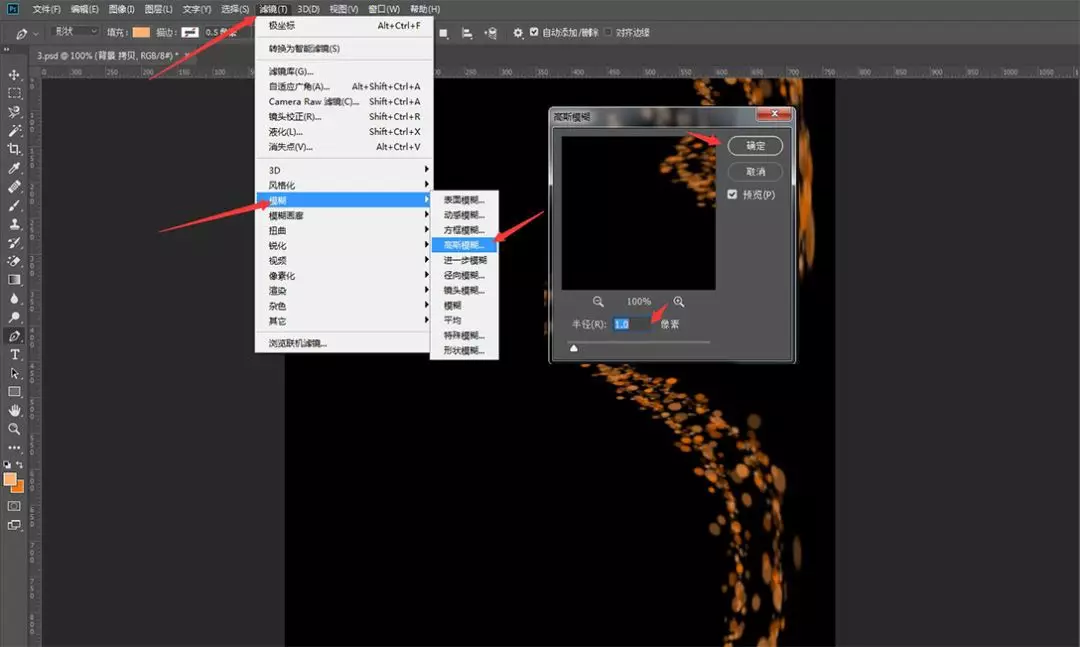
18.菜单栏,滤镜,风格化,风,从左,确定
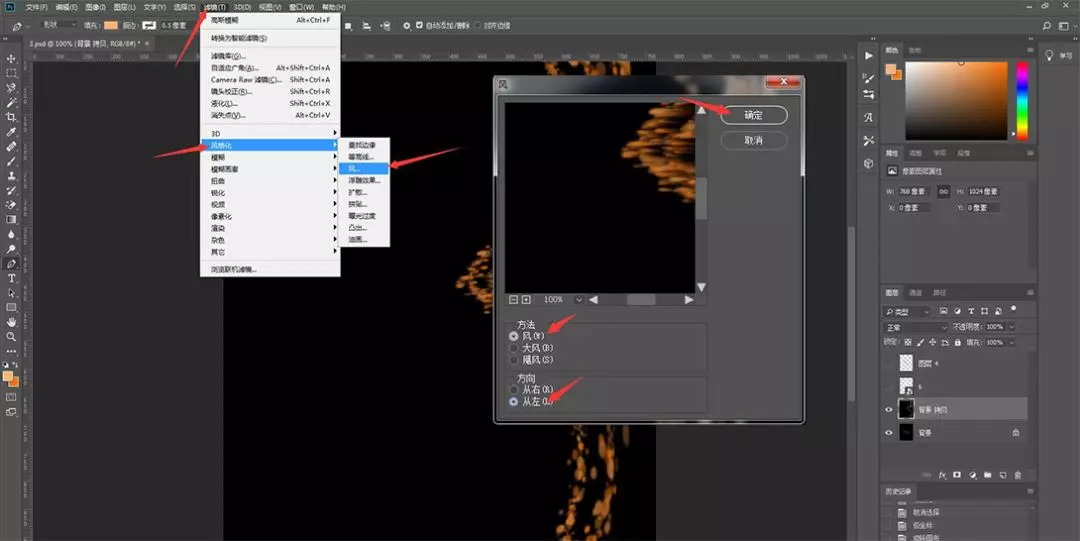
19.菜单栏,滤镜,风(ALT+CTRL+F)L连续点三次
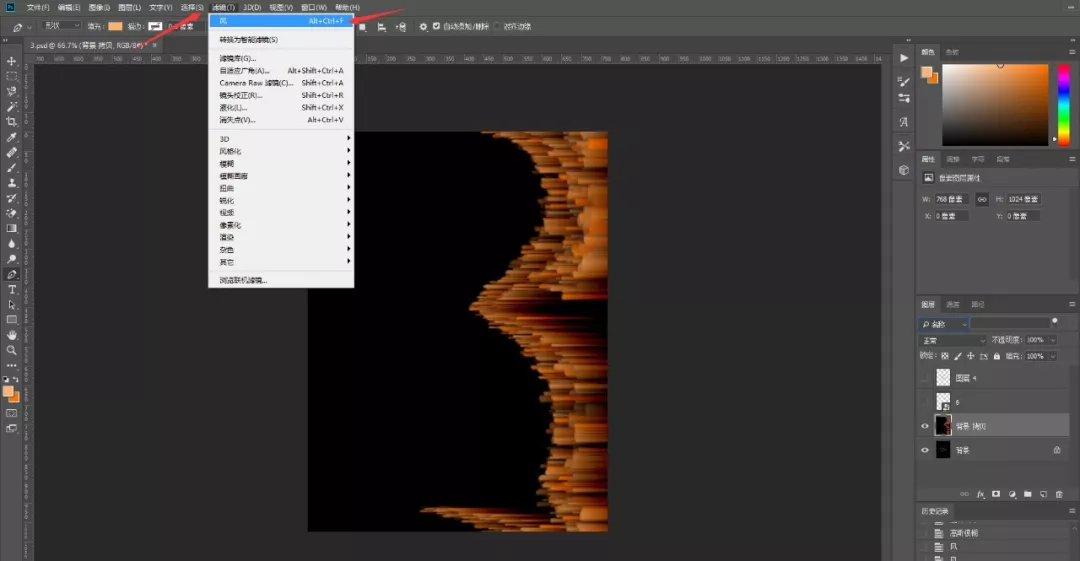
20.菜单栏,图像,图像旋转,逆时针90度
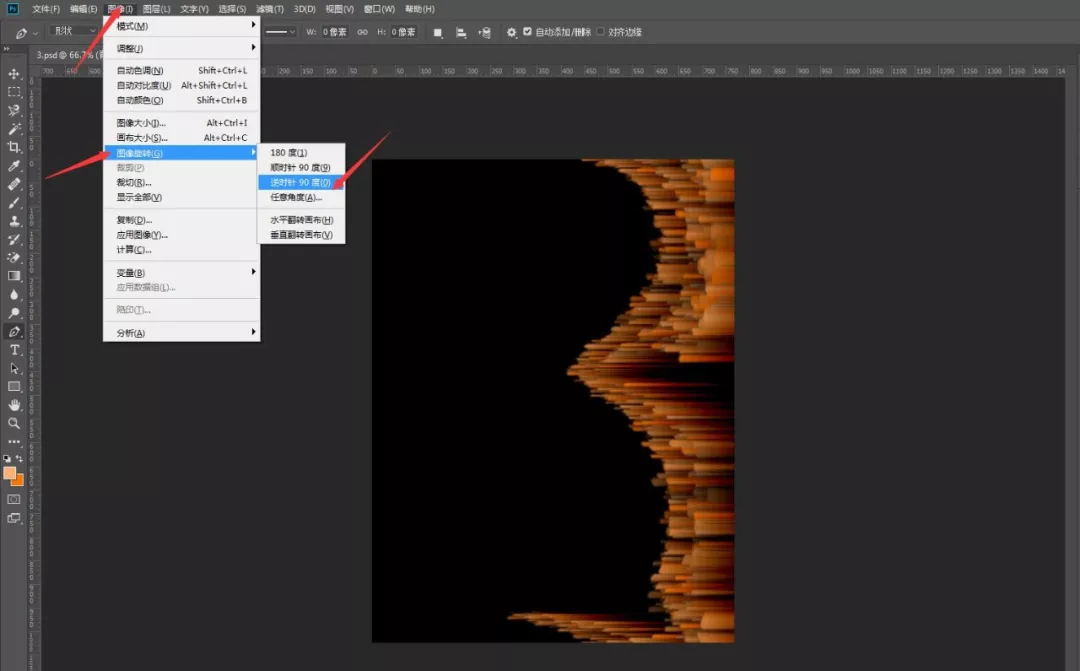
21.菜单栏,滤镜,扭曲,极坐标,平面坐标到极坐标,确定
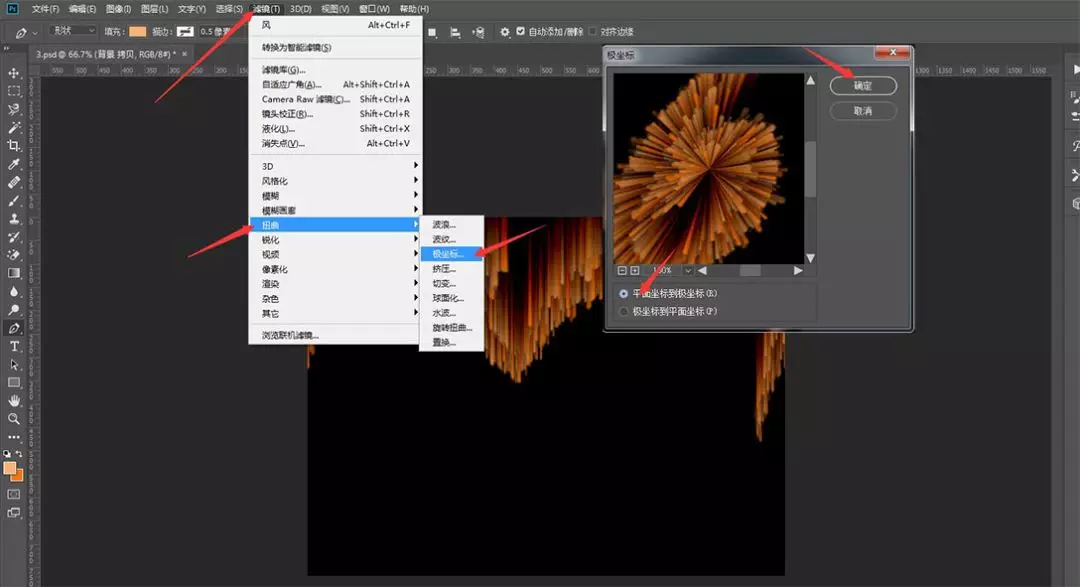
22.把图层4打开
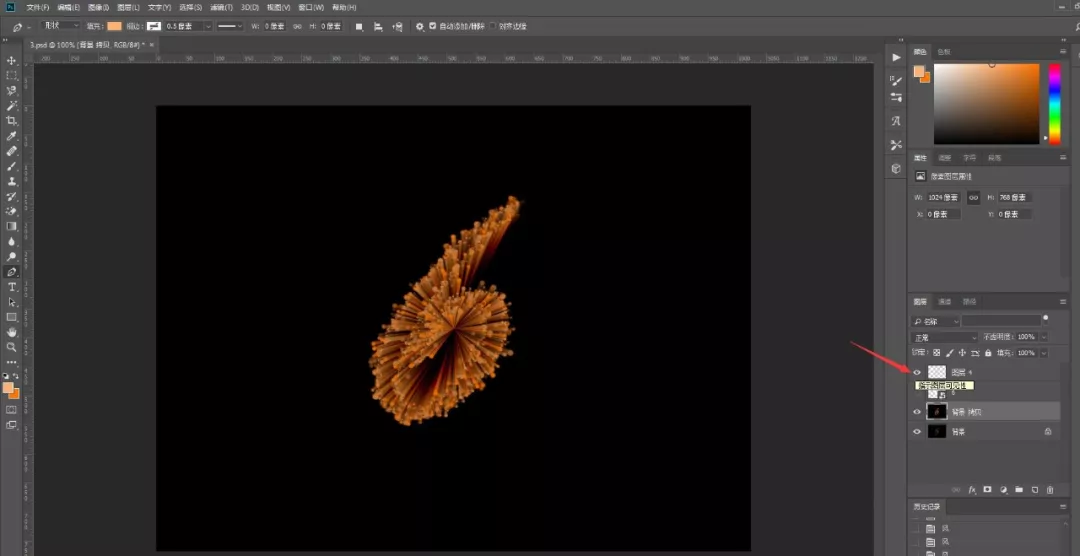
23.右边红色箭头所指的亮度/对比,亮度80,对比度60。(数据根据自己的图来调整)

24.最后添加点背景效果,以下图就是最终效果啦~~

课后作业
教程看完了一定动手实际操作一下
不然学到的知识会偷偷溜掉哦~